i-gotU Life
i-gotU Life works perfectly with Q-Band/Q-Watch, which tracks/records your workout progress and sleep quality in everyday life. While Q-Band/Q-Watch allows you to set different goals to motivate yourself to try more intensive workouts, i-gotU Life offers friendly reminders to keep you informed with various notices directly from Q-Band/Q-Watch, including incoming calls, emails, messages, calendar event alerts, or push notifications from other social media apps. During workout, you get to view the real-time data of your exercise progress from i-gotU Life on the Q-Band/Q-Watch screen, including heart rate, speed, distance, calories, and etc. Besides tracking workouts, i-gotU Life also allows you to create personalized training programs to help practice and achieve different levels of fitness goals. Exercise is always more fun when you do it with friends. Use the friendly Fitness Pals function to invite friends to join you whenever you exercise, wherever he or she might be, and motivate each other with words of encouragement. Furthermore, i-gotU Life allows you to easily back up or restore all workout data using Google Drive at any time, in just a few taps.
Main features:
- Tracks and records your daily progress in 4 different modes (Daily/Sleep/Sports/Nap) whenever the Q-Band/Q-Watch is worn and turned on
- A silent alarm clock gently awakes you via vibration without risking waking up your partner
- User-defined notification for important messages or events, such as reminders of workout time, incoming calls, messages, emails, or notices from other social media apps like Facebook, Twitter, LINE, WeChat, WhatsApp and so on
- Data Display: displays real-time data of exercise progress on the Q-Band/Q-Watch screen during workout
- Tracks various workout data after starting a workout, including heart rate, speed, distance, calories, steps, etc
- See detailed stats/charts of you pace, distance, time, speed, altitude, and calories burned
- View detailed history of your activities (daily, weekly, monthly)
- Voice cues via Text-to-Speech
- Monitor your heart rate with the built-in Heart Rate Monitor of Q-Band/Q-Watch, or i-gotU Bluetooth Smart Heart Rate Monitor (HRM-10) available separately at http://www.mobileaction.com
- Show speed and heart rate data of every logged point on the route map
- Backup & Restore: allows all workout data to be backed up and restored via Google Drive
- Fitness Pals: invites friends to join you when you exercise, share encouragement quotes with each other in a real-time chat, and displays daily/weekly ranking of online sports contests
- Self-motivation by setting goals to achieve different levels of fitness and exercise intensity
- Training Program: creates personalized training program with specified physical strength and workout goal. A vocal coach will provide instructions and guide you through the program
- Analytical charts generated based on historical records and data in past 7 days give a better understanding of exercise achievements
- Supported languages: English, Spanish, Dutch, French, German, Italian, Japanese, Korean, Russian, Thai, Traditional Chinese, Simplified Chinese, Slovak, Vietnamese, Polish, Croatian, Czech
- Workout result tracking
- Records exercise routes using mobile GPS function
- Real-time view of exercise progress on the screen of Q-Band/Q-Watch
- Seamless monitoring of heart rate data and precise calorie calculation with the built-in Heart Rate Monitor or i-gotU Bluetooth Smart Heart Rate Monitor (HRM-10)
- Provides complete and detailed historical workout data, analytical charts, and routes on Google Map
- Workout results sharing via Facebook
Quick Links
#1. Get Started with i-gotU Life
#2. Setting up i-gotU Life
#3. Dashboard (Daily Overview)
#4. Workout
#5. Training Program
#6. Fitness Pals
#7. Silent Alarm
#8. Notification
#9. Data Backup
Get Started with i-gotU Life
Wear Q-Band/Q-Watch
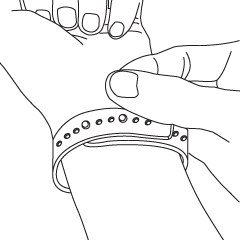
Please make sure the band/watch is worn as tightly as possible on the wrist without any discomfort, in order to enhance the accuracy of heart rate signals that are detected.
Detecting your Heart Rate
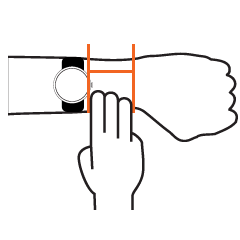
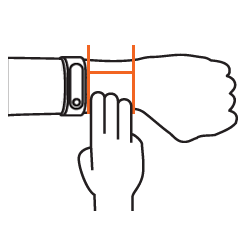
Wear the band/watch three fingers away from your wrist. When "-----" text appears on the screen, please stay still briefly for about 10 seconds to obtain a heart rate reading.
Please refer to Q-Band/Q-Watch User Manual for more information about how to wear Q-Band/Q-Watch and get it ready for use.
http://global.mobileaction.com/download/Q-Band_download.jsp
Install i-gotU Life
Download i-gotU Life app from Google Play and have it installed on your Android phone:
https://play.google.com/store/apps/details?id=com.mobileaction.ilife
or download the apk file from its developer - Mobile Action:
http://global.mobileaction.com/download/apk
The app can also be download by scanning the QR-code: 
Setting up Q-Band/Q-Watch
Please refer to the user manual of Q-Band/Q-Watch for more details about device functions and how to wear and charge it.
http://global.mobileaction.com/download/Q-Band_download.jsp
To set up Q-Band/Q-Watch for the first time, simply follow the instructions shown on your mobile phone.
If you would like to set up a new device with i-gotU Life, you may:
- Open i-gotU Life, and tap on
 Home >
Home >  Settings.
Settings.
- Scroll down to the bottom of Settings page and select Setup New Device.
- Follow the setup wizard to start device search for connection and repeat the steps described above.
Setting up i-gotU Life
- Tap on
 Home >
Home >  Settings.
Settings.
- On the Settings page, you're allowed to set up the following items:
- PROFILE: Enter your personal information here, including name, gender, height, weight, and birthday.
- Dashboard Layout: Choose a display style for your dashboard layout.
- Workout Setting: Configure the type and goal of your workout.
- DAILY GOALS: Define targets of your sports activity that you wish to achieve, including steps to take and calories to burn.
- GOAL REMINDER: Schedule two reminders for specific times to remind yourself to get ready for workouts.
- Weight Measurement Reminder: Set a reminder to remind you when to measure your weight.
- Low Activity Alert: Set a reminder to remind you how long you've been in the state of low activity.
- DEVICE AUTO SLEEP: When this option is turned on, the device will enter sleep mode at specified Start Time, and exit at specified End Time.
- Google Fit: This is a fitness tracking service by Google. By turning on this feature, you'll be able to view and manage your activity information stored in your account with Google Fit.
- Auto-start App at power-on: With this feature turned on, i-gotU Life app will start automatically when your smartphone is powered on.
- Auto Reset Bluetooth: i-gotU Life will reset Bluetooth to re-connect with the device whenever the connection fails.
- MORE DEVICE SETTINGS:
- Turn on screen by gesture: When this feature is on, you'll be able to turn on Q-Band/Q-Watch's screen by the gesture illustrated
- Wake up Screen: To determine whether the device should be waken up via single or double tap on the device's screen (available on certain models only)
- OLED Display Duration: To set the duration that the screen stays on before it goes off
- Message Vibration: To determine how many times the device should vibrate upon the receipt of a message
- Display Message: To determine whether the message received should be displayed in Portrait or Landscape view (available on certain models only)
- Brightness: To determine the brightness of the device's screen during a specified time period
- Mode Display: To determine whether to display the current mode in use whenever the screen is turned on (Q-Watch M only)
- Unit: Options of measurements in metric or imperial units
- Disconnection Alert: To alert when connection with the Q-Band/Q-Watch is lost
- Change Device Language: To change the display language on the device
- Restore to Factory Settings: To restore all settings back to factory defaults and clear all current data
- Setup New Device: To start connection with another device
Daily Overview
On the Home page of i-gotU Life, you will see an overview of information associated with your workout progress collected from your Q-Band/Q-Watch, including number of steps taken, number of calories burned, and amount of time spent on sleep.
To access the Home page of i-gotU Life:
- Tap on
 Home >
Home >  Dashboard.
Dashboard.
- Use the left and right arrow to move back and forth for daily overview of another day, or tap on Today to get a complete calendar view and select a day for details.
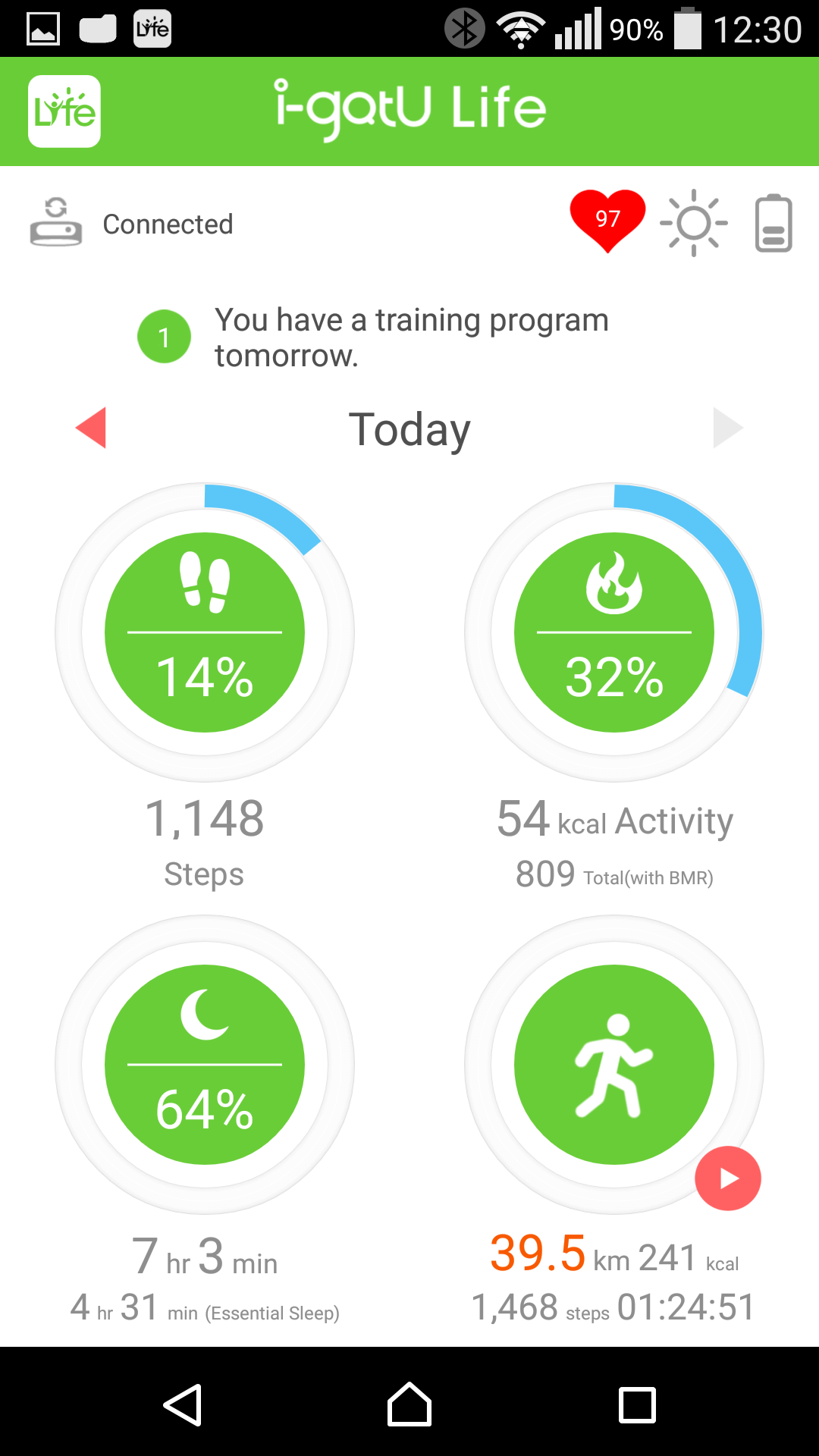
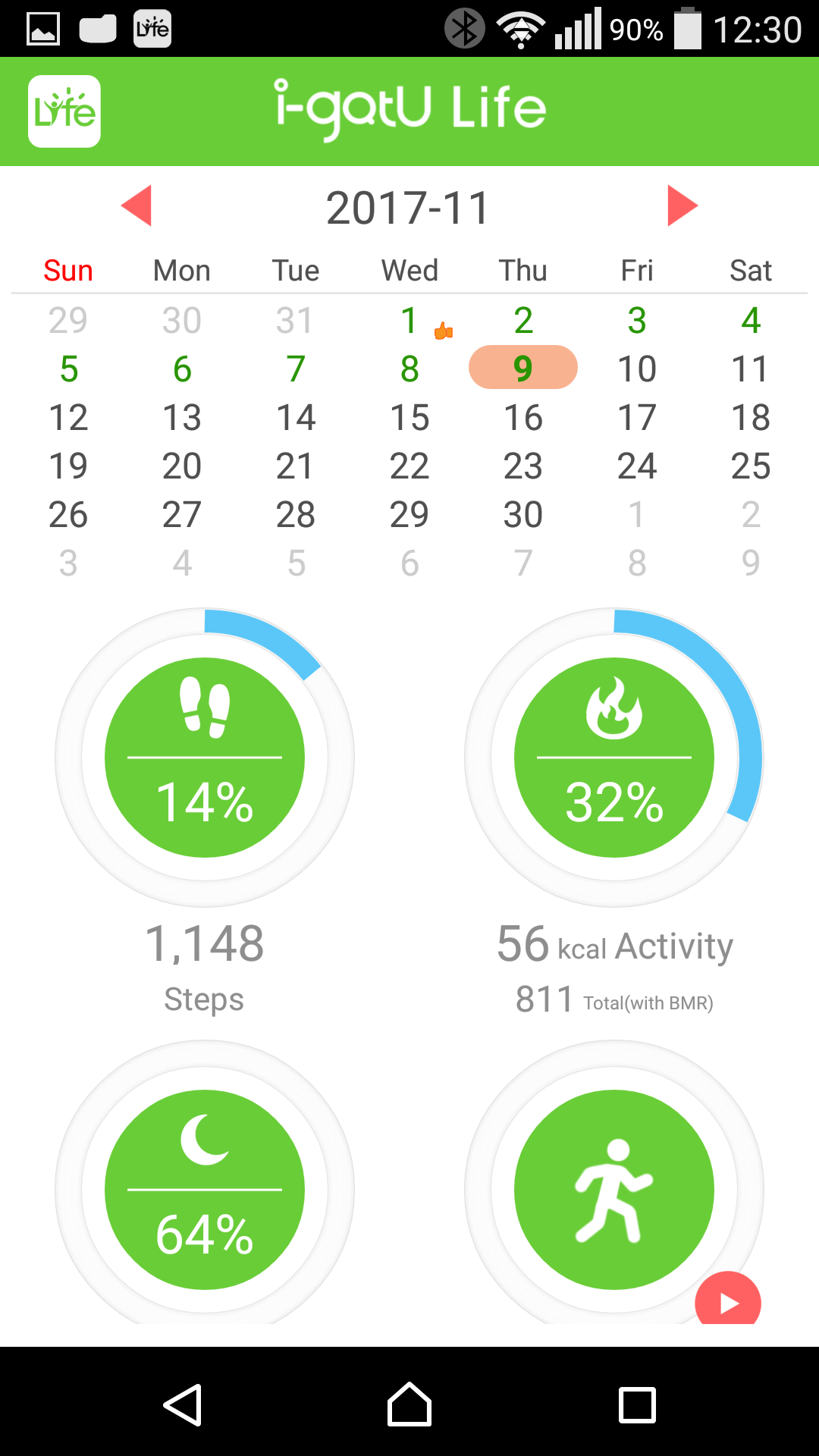
- On the dashboard, the percentage of Step, Calories and Sleep data are shown under the date, as well as the result of your workout (distance, steps, calories, time).
Tap on each data type (ie. Step, Calories, Sleep or Workout), and you'll enter a page where detailed statistical charts are presented.
The upper chart allows you to switch amongst Days, Weeks and Months to see respective statistics, where the deep blue bar indicates the percentage of exercises done.
Below the bar charts, you can switch between Step, Calories, Distance, Sleep and Weight to see more analytical charts and detailed data.
On the page of Weight, you can enter or edit the value of weight if needed.
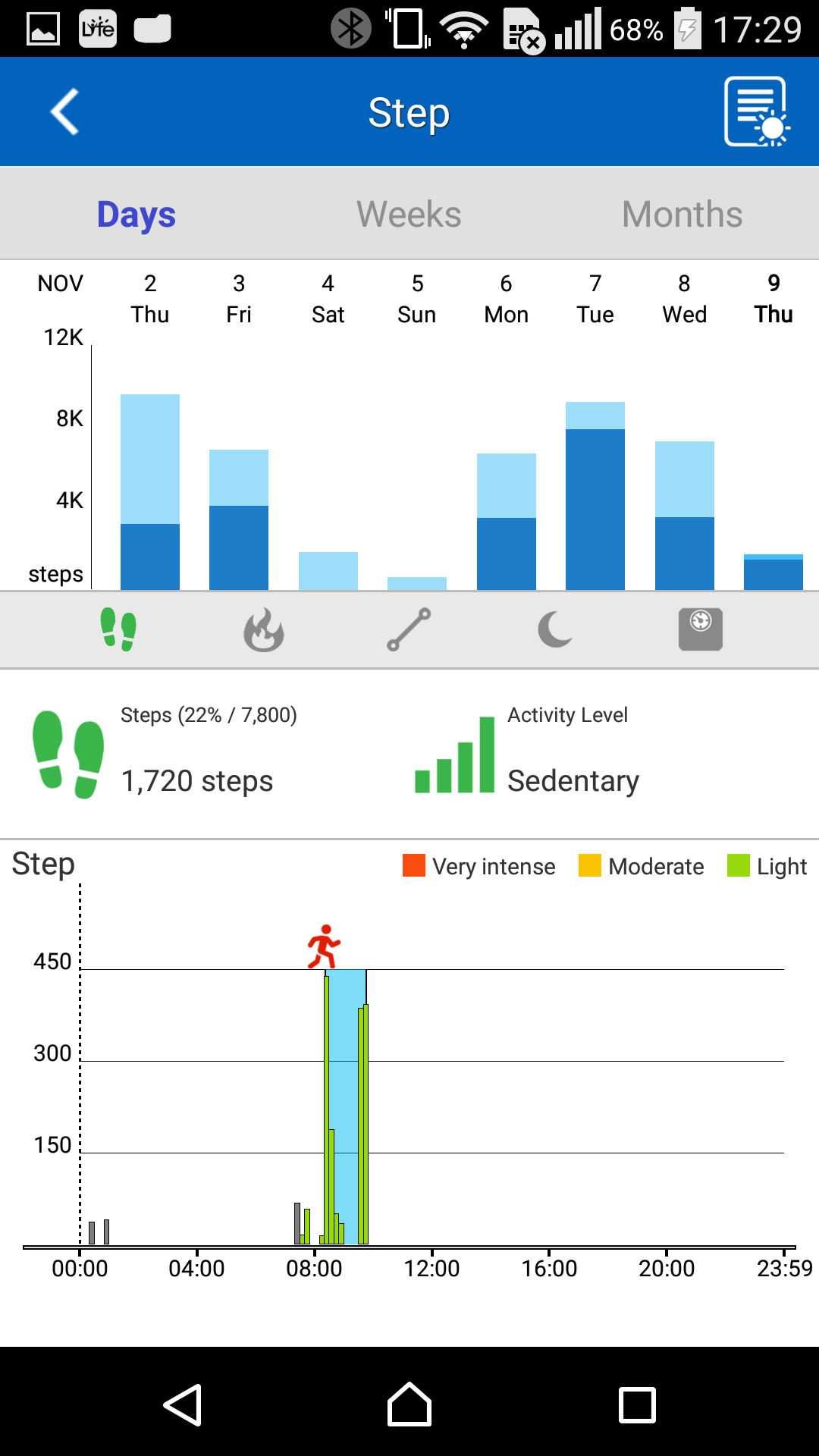
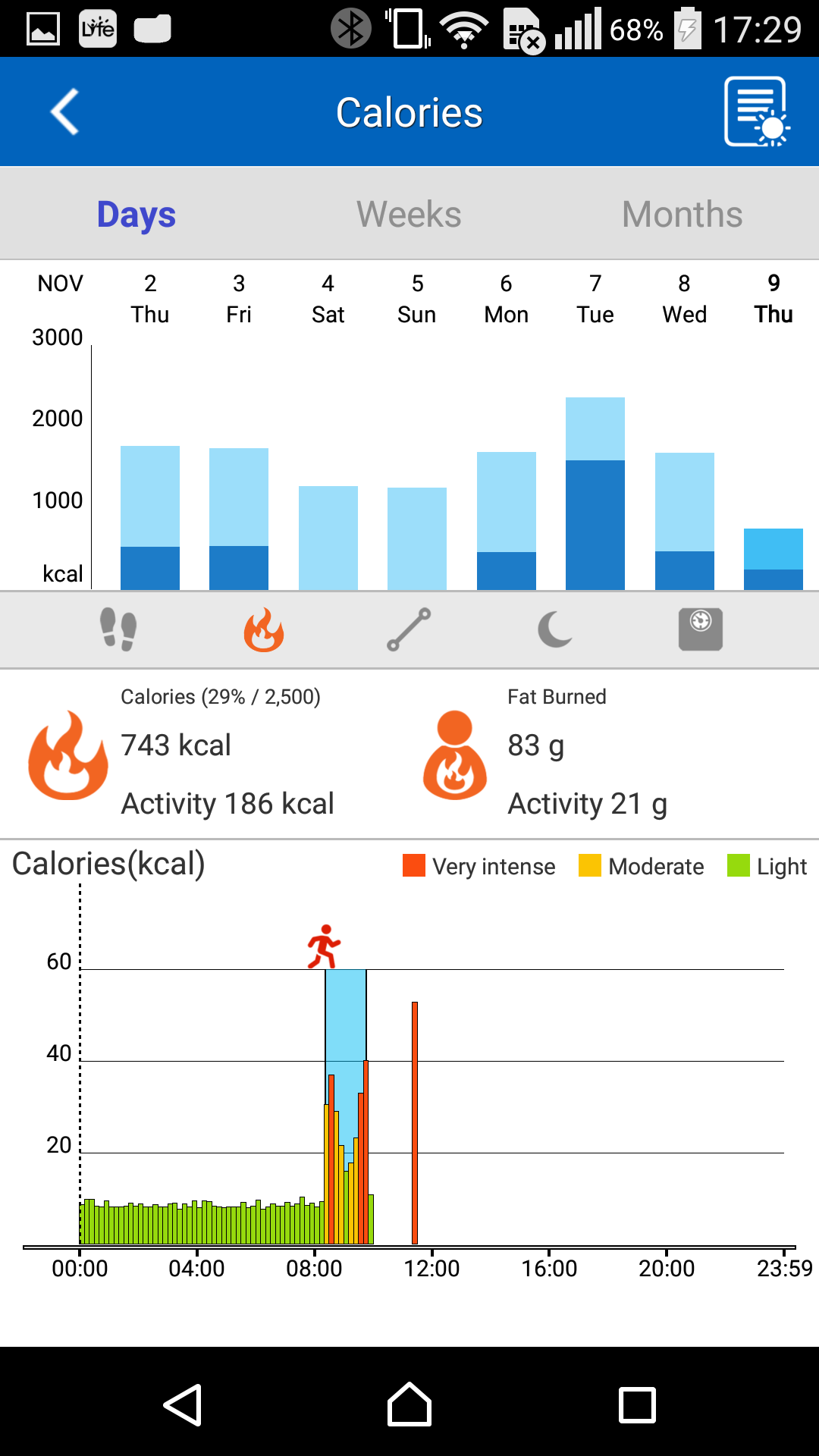
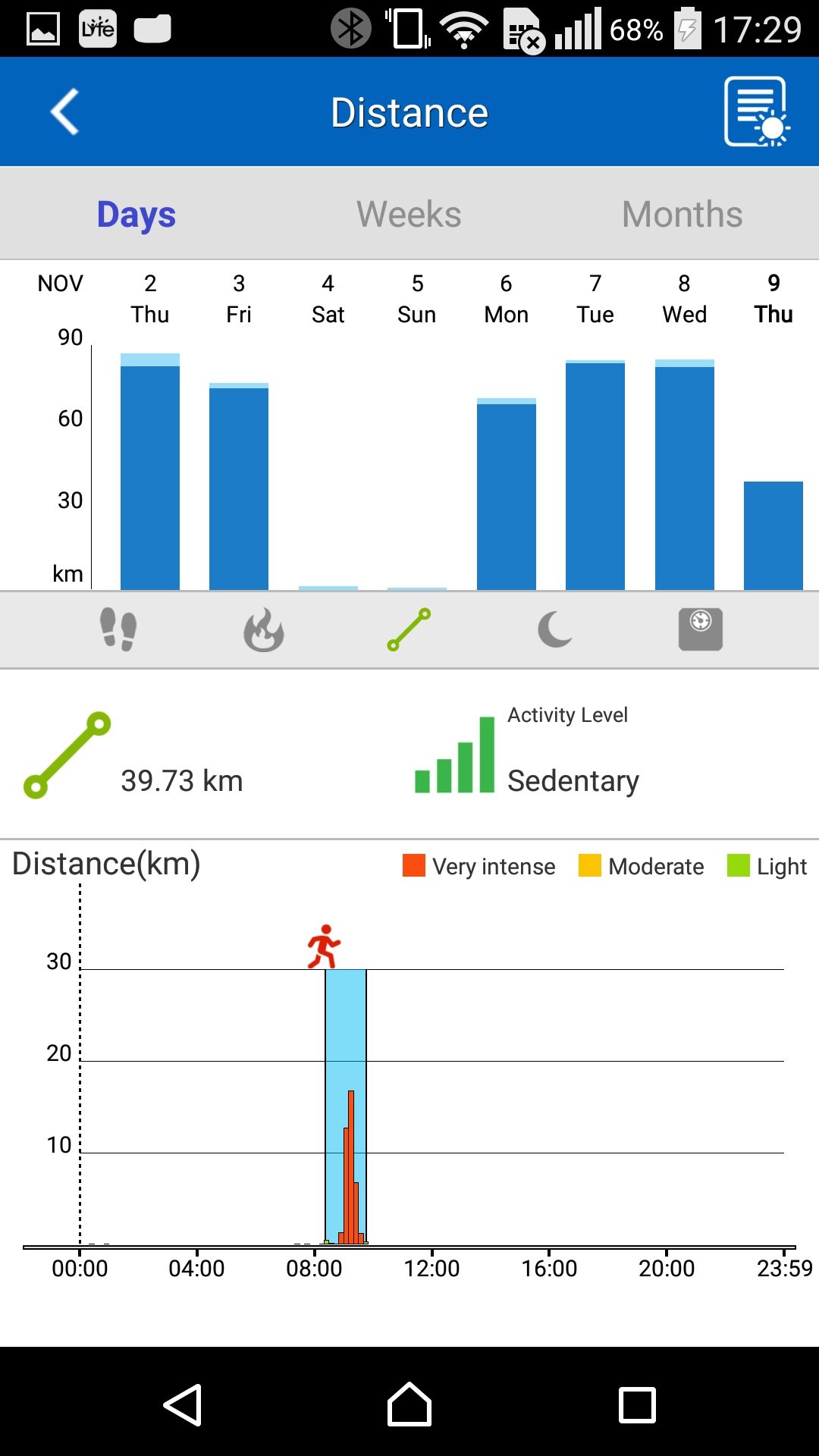
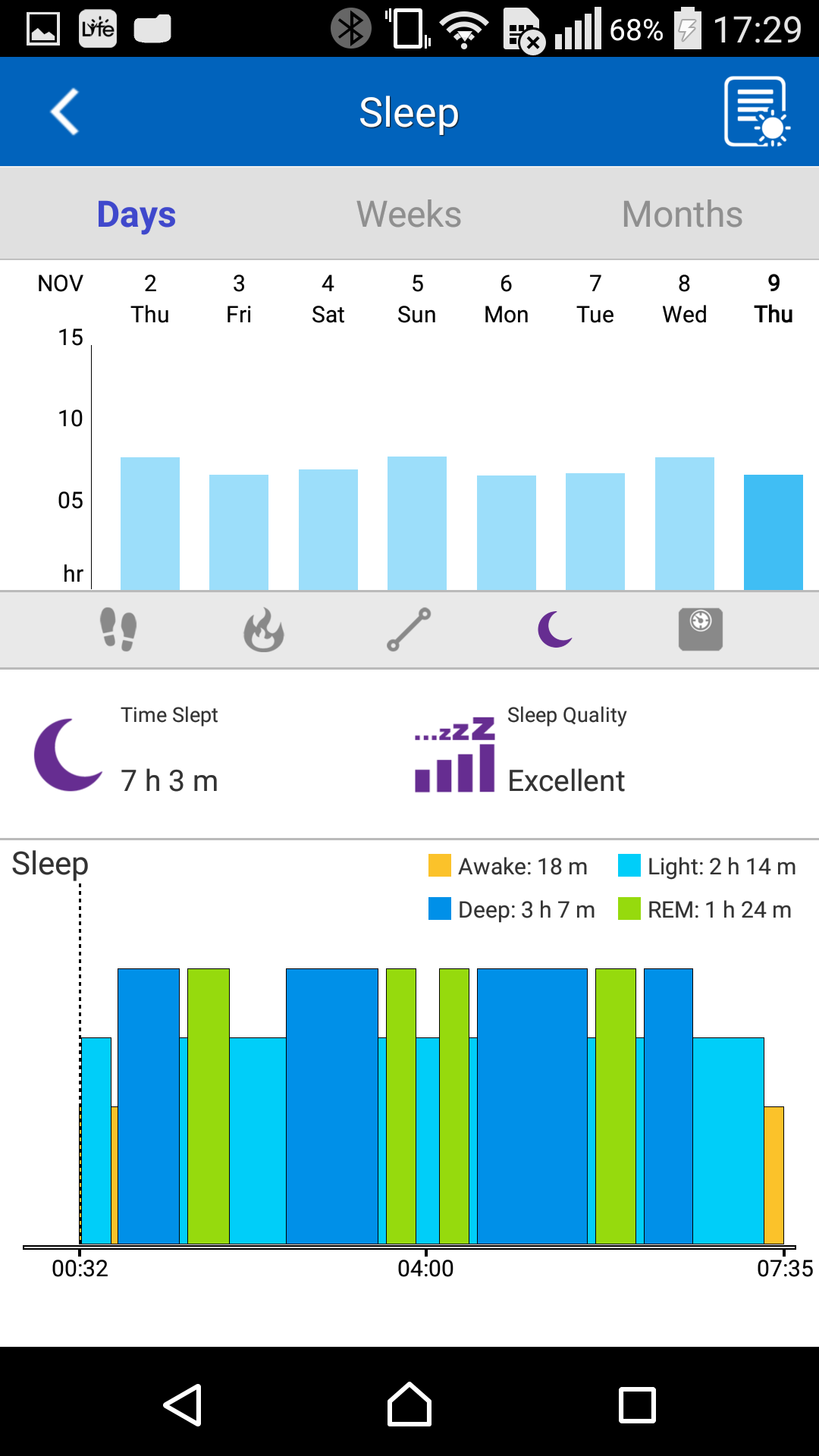
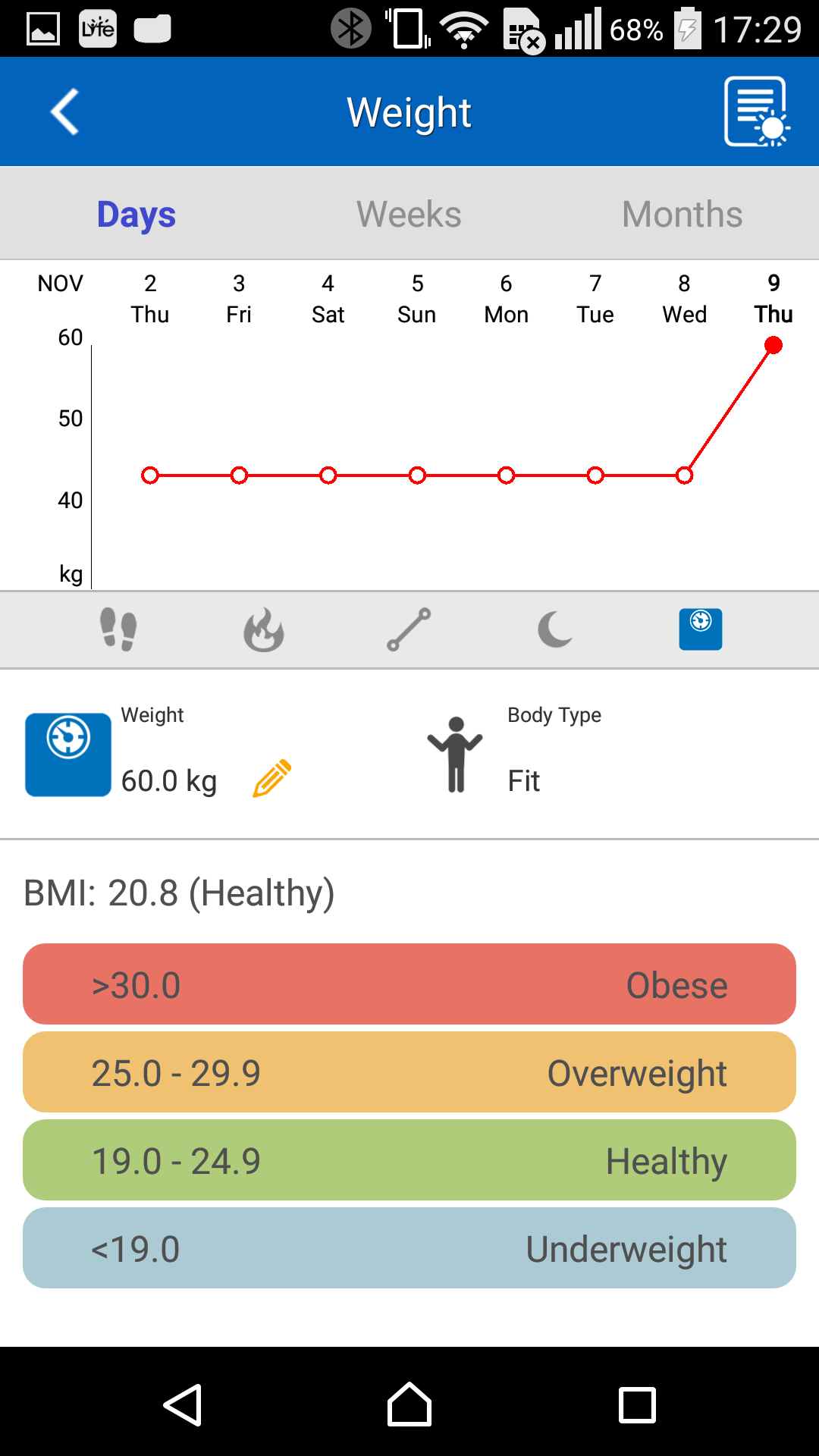
- Tap on
 , and you may start your workout right away after a few settings.
, and you may start your workout right away after a few settings.
Workout
By turning on this function, you can start your workout right away after a few settings.
- Tap on
 Home >
Home >  Workout.
Workout.
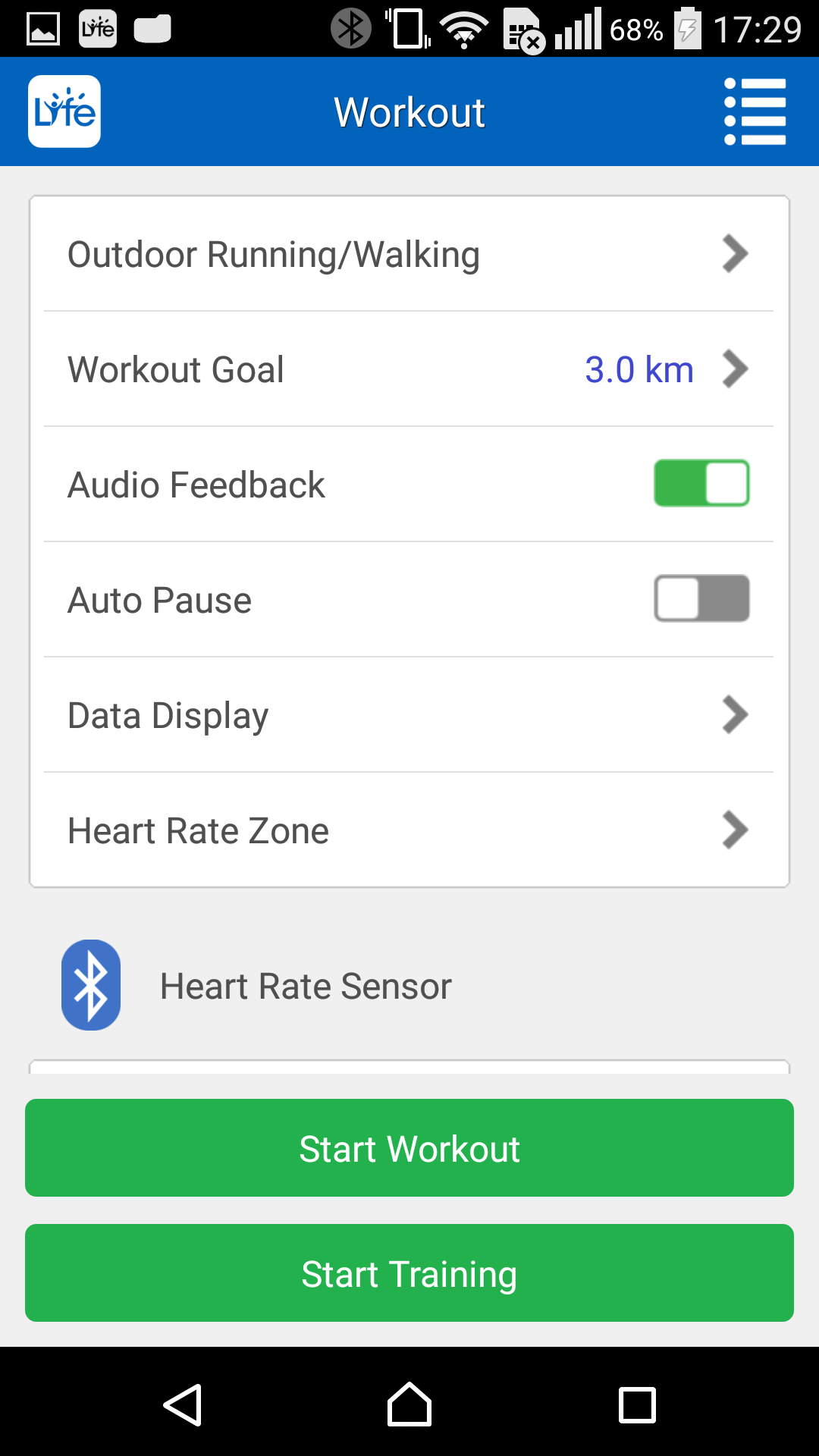
- Outdoor Running/Walking: Select a type of workout, whether outdoor or indoor, or define your own workout.
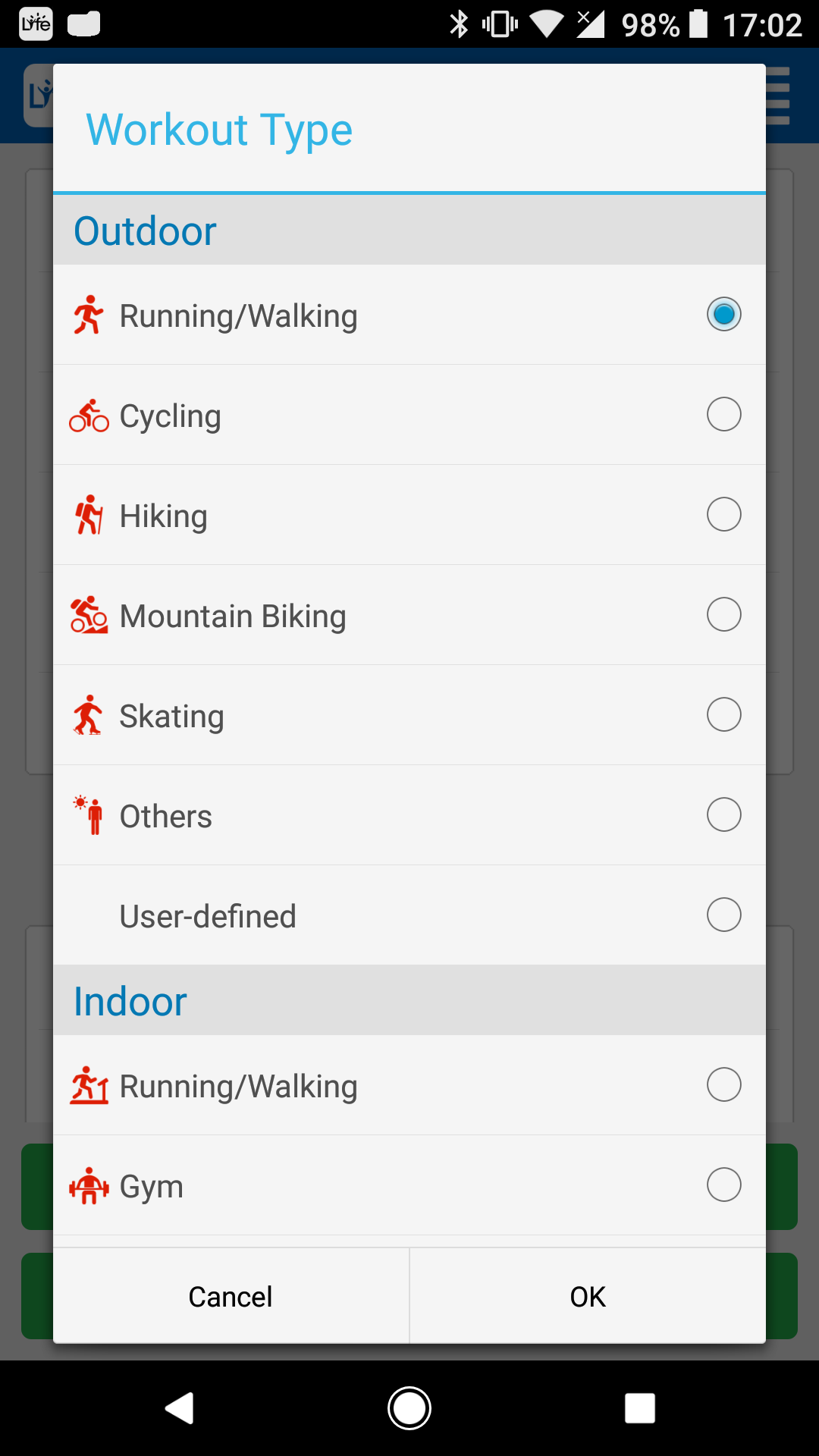
- Workout Goal: Set up the specifics of your goal, including distance, time, step, calories, or None to make it non-goal oriented.
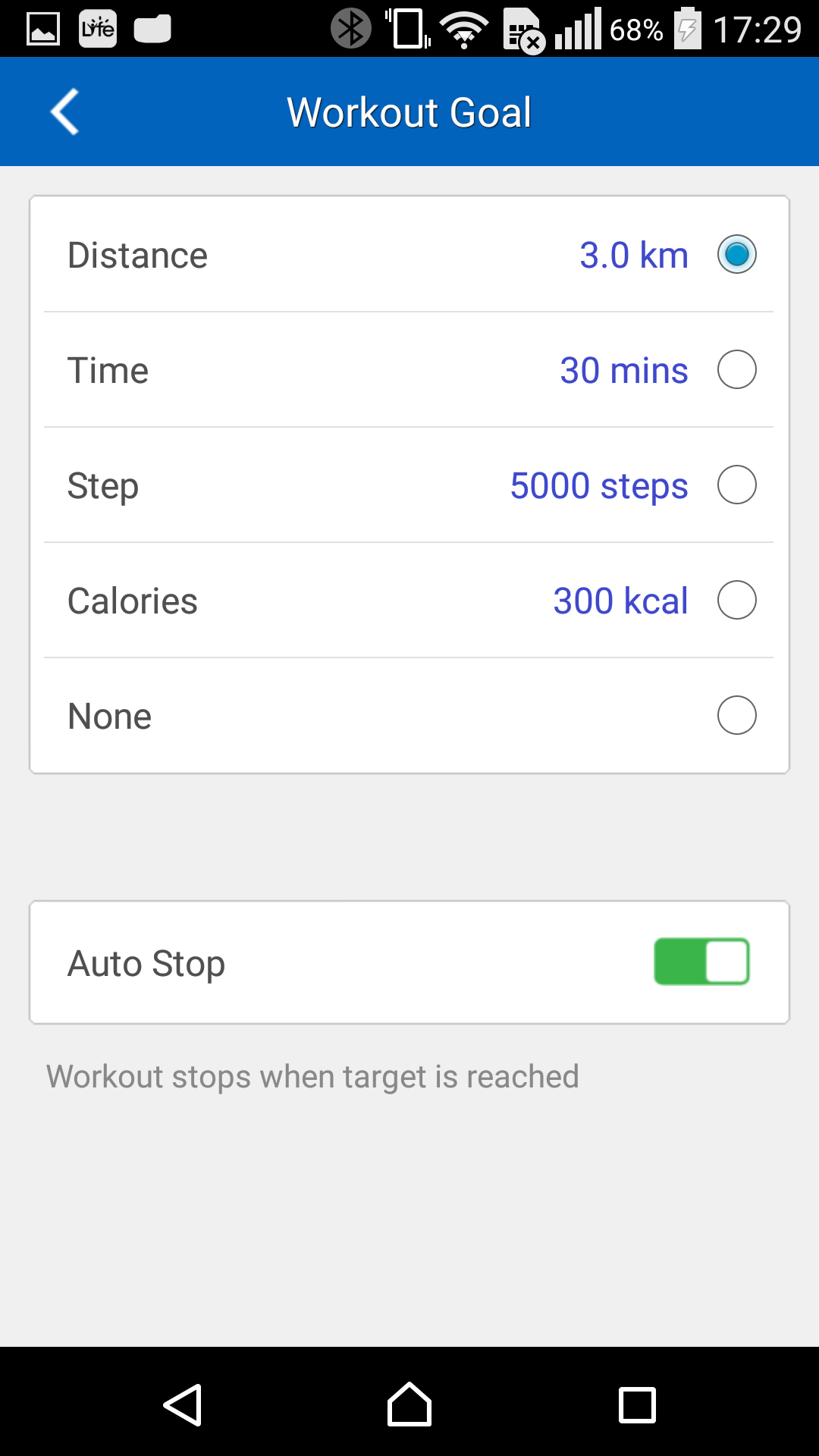
Turn on Auto Stop if you want the app to stop tracking this workout when you reach the goal specified.
- Audio Feedback: Turn on this feature if you want to receive audio message of current workout data (e.g. duration, pace, distance, etc).
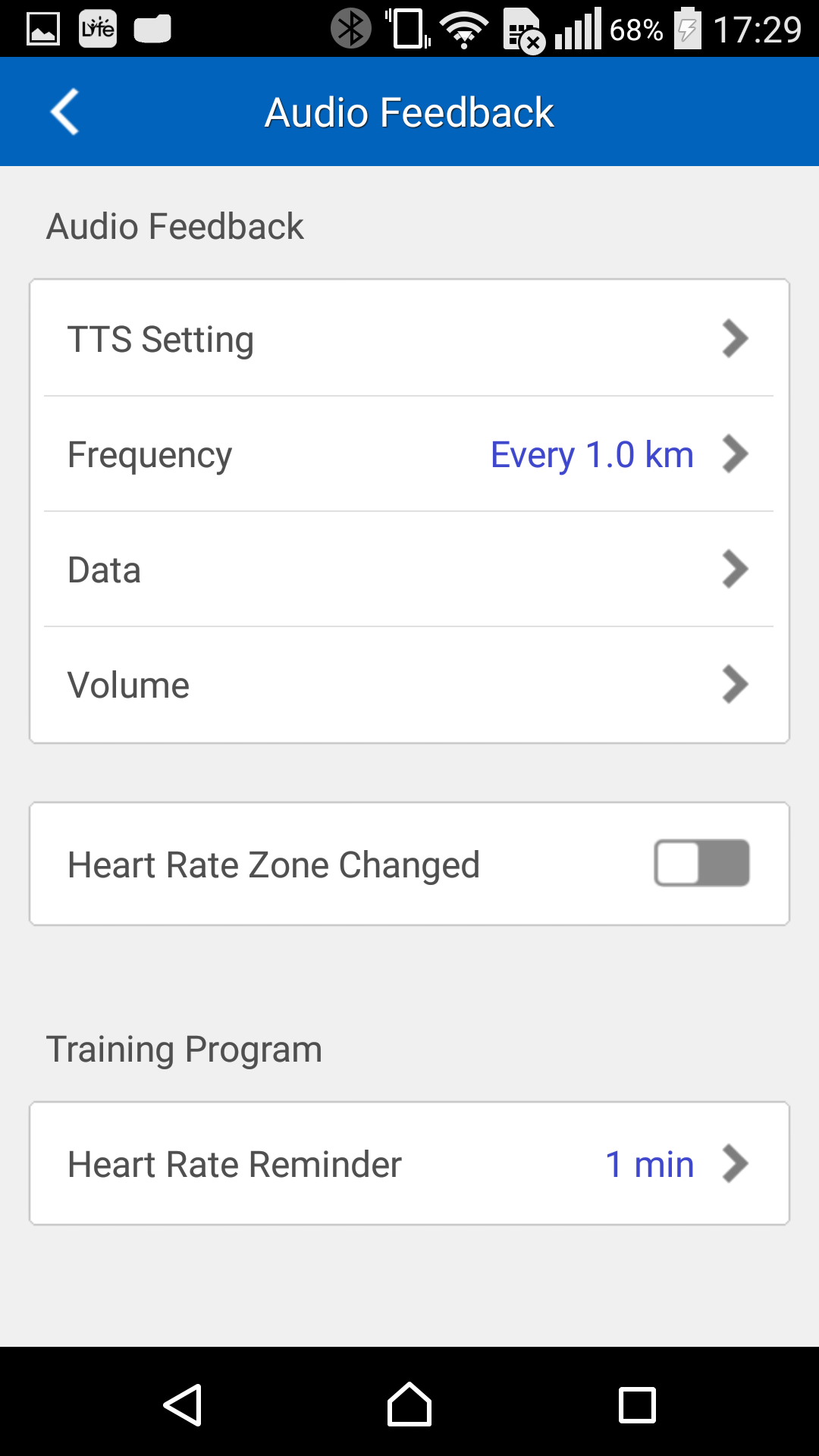
- Auto Pause: Turn on this feature if you want the workout to pause automatically when you stop in the middle of workout for a while.
- Data Display: When enabled, you may see the selected activity data shown on Q-Band/Q-Watch while you exercise. You may also choose how often you want the data to be shown by enabling Auto Play. Available activity data types are listed for selection and the order of data type can be re-arranged if needed.
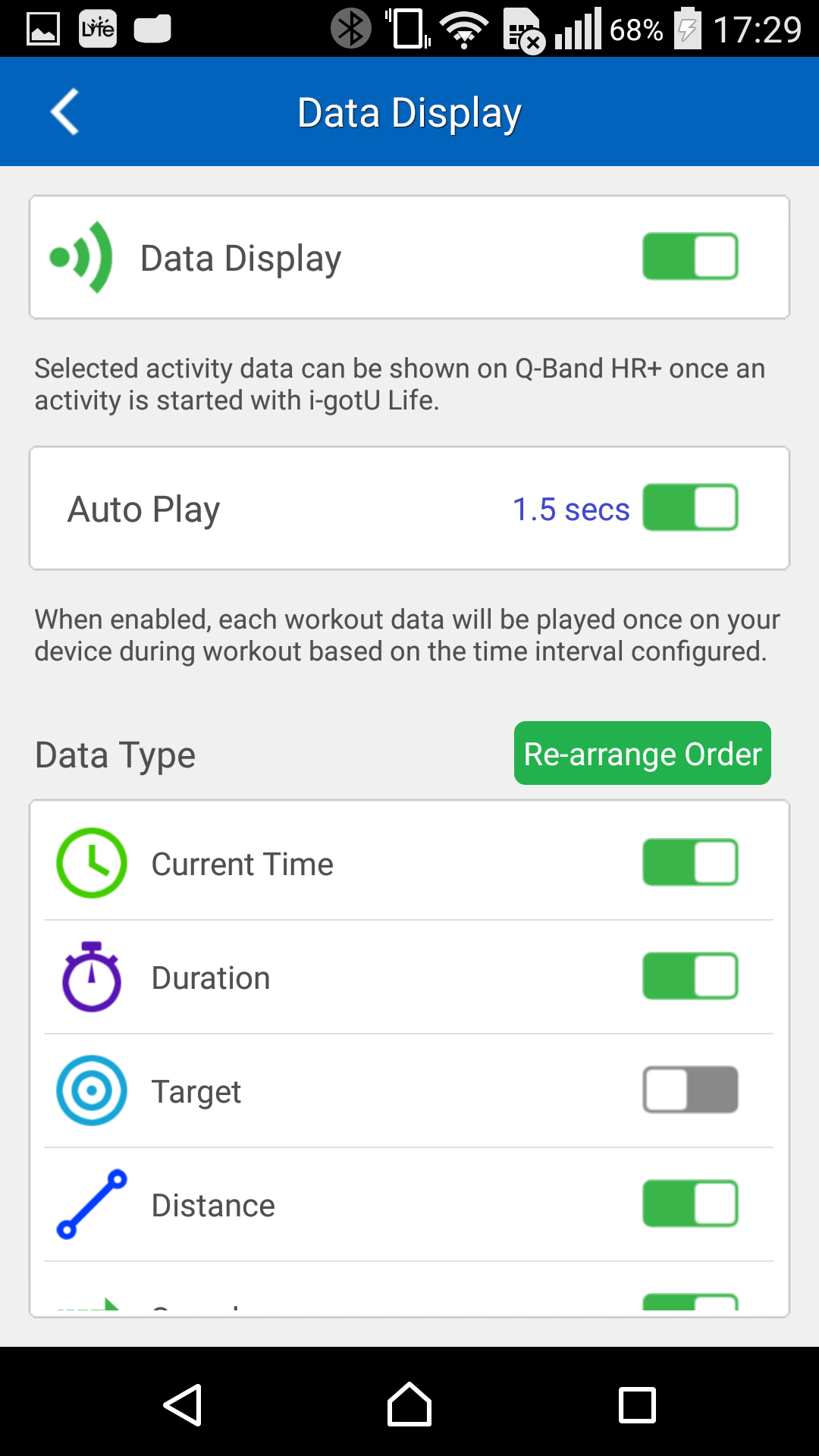
- Heart Rate Zone: Maximum Heart Rate and Heart Rate Zone are calculated based on your personal profile.
Heart Rate Zone is the percentage of your Maximum Heart Rate. Description of different heart rate zones are listed below for your reference. Choose either auto calculation or manual input of your maximum heart rate data.
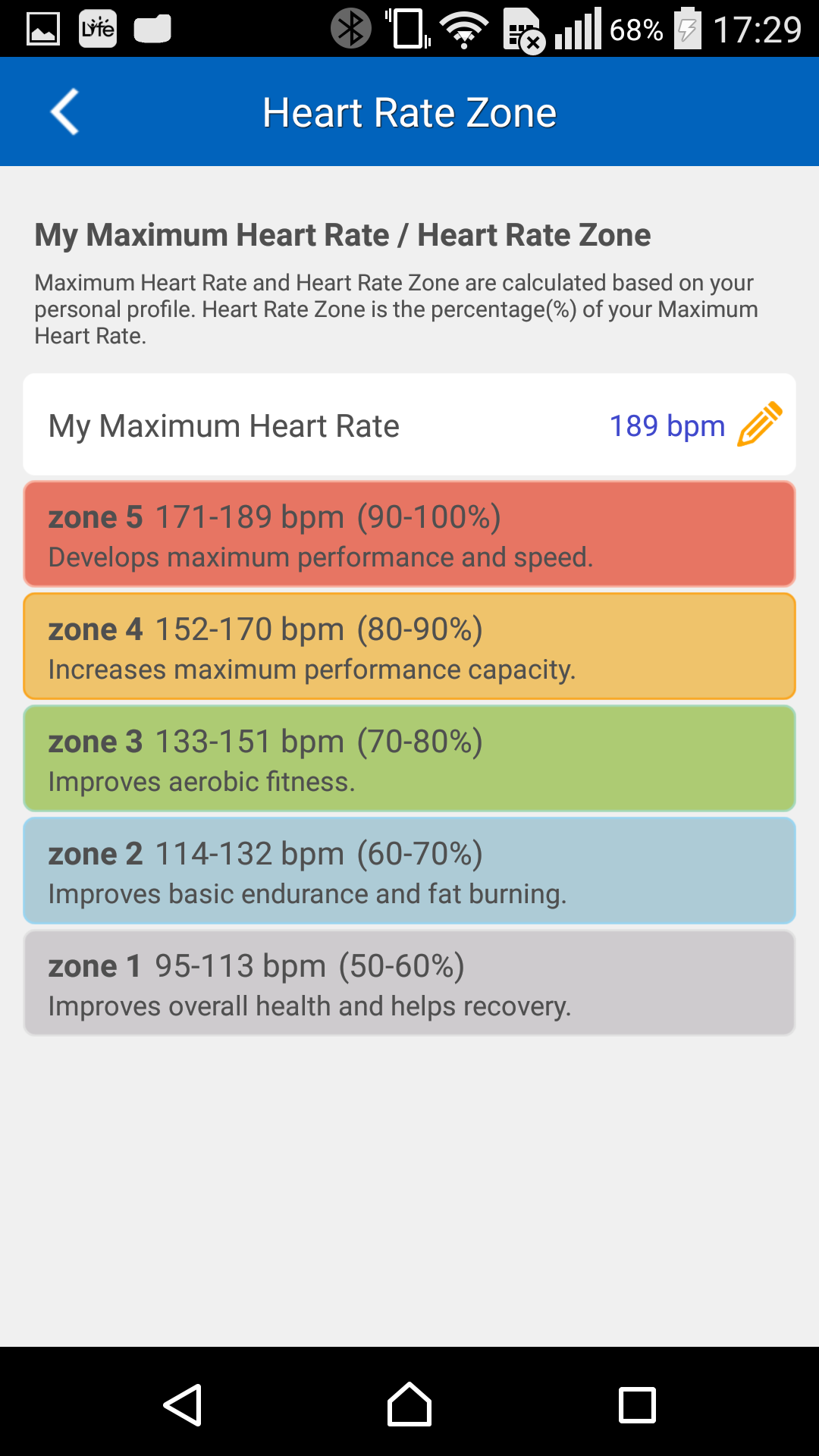
- Heart Rate Sensor: Choose the type of heart rate sensor you're going to use in your workout:
- Optical Sensor: This type of heart rate sensor is usually built-in a common wearable device (e.g. wrist band / watch).
Choose how often you want the sensor to stay on while you wear the device in both Daily and Sport modes.
- Heart Rate Monitor: Enable this option if you're going to use it in your workout (e.g. HRM-10).
- Scan: Scan to search for your heart rate monitor and get it connected with i-gotU Life app.
- Heart Rate Alert: Specify the high and low points of heart rate detected for an alert to trigger if it is enabled.
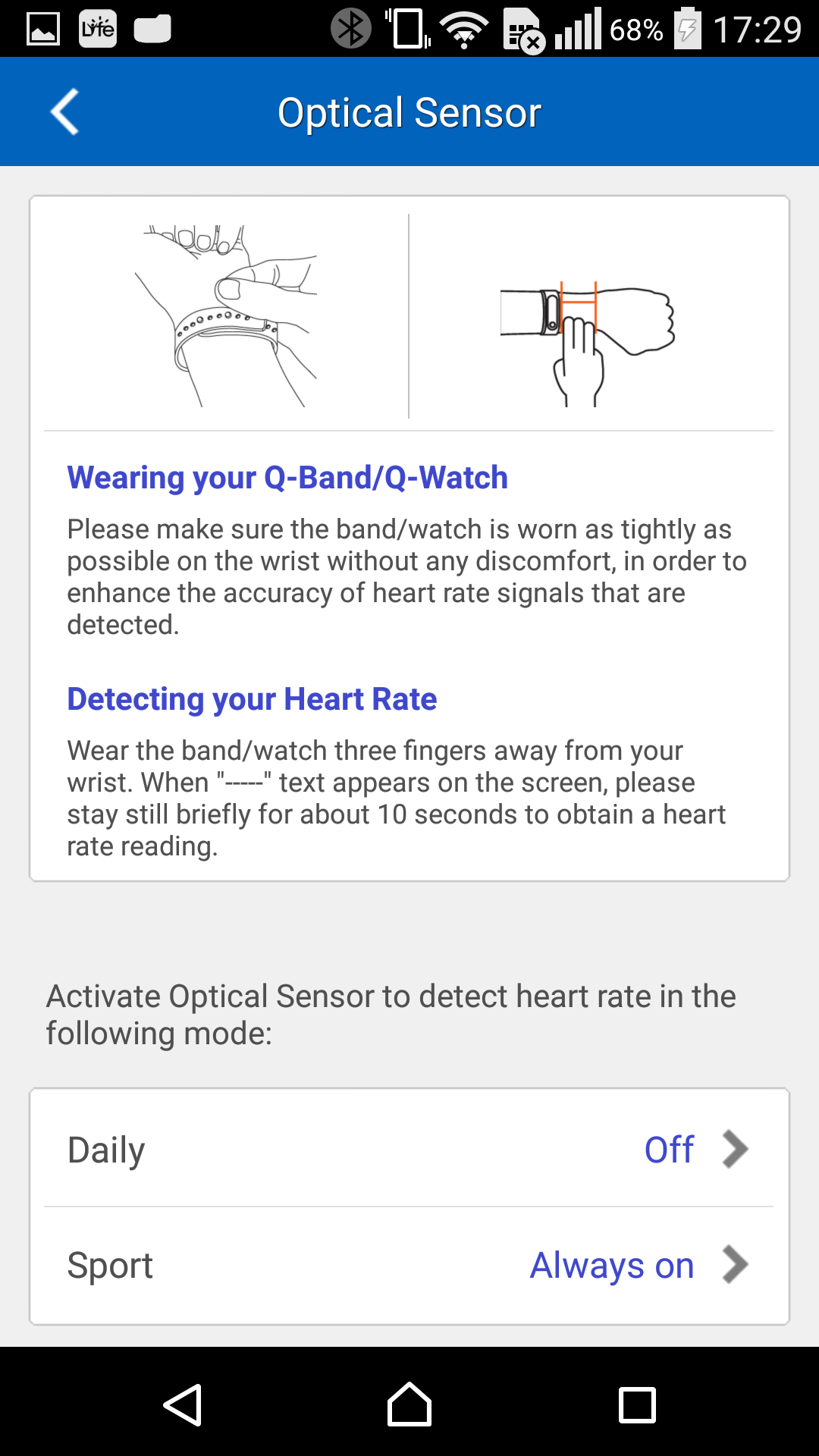
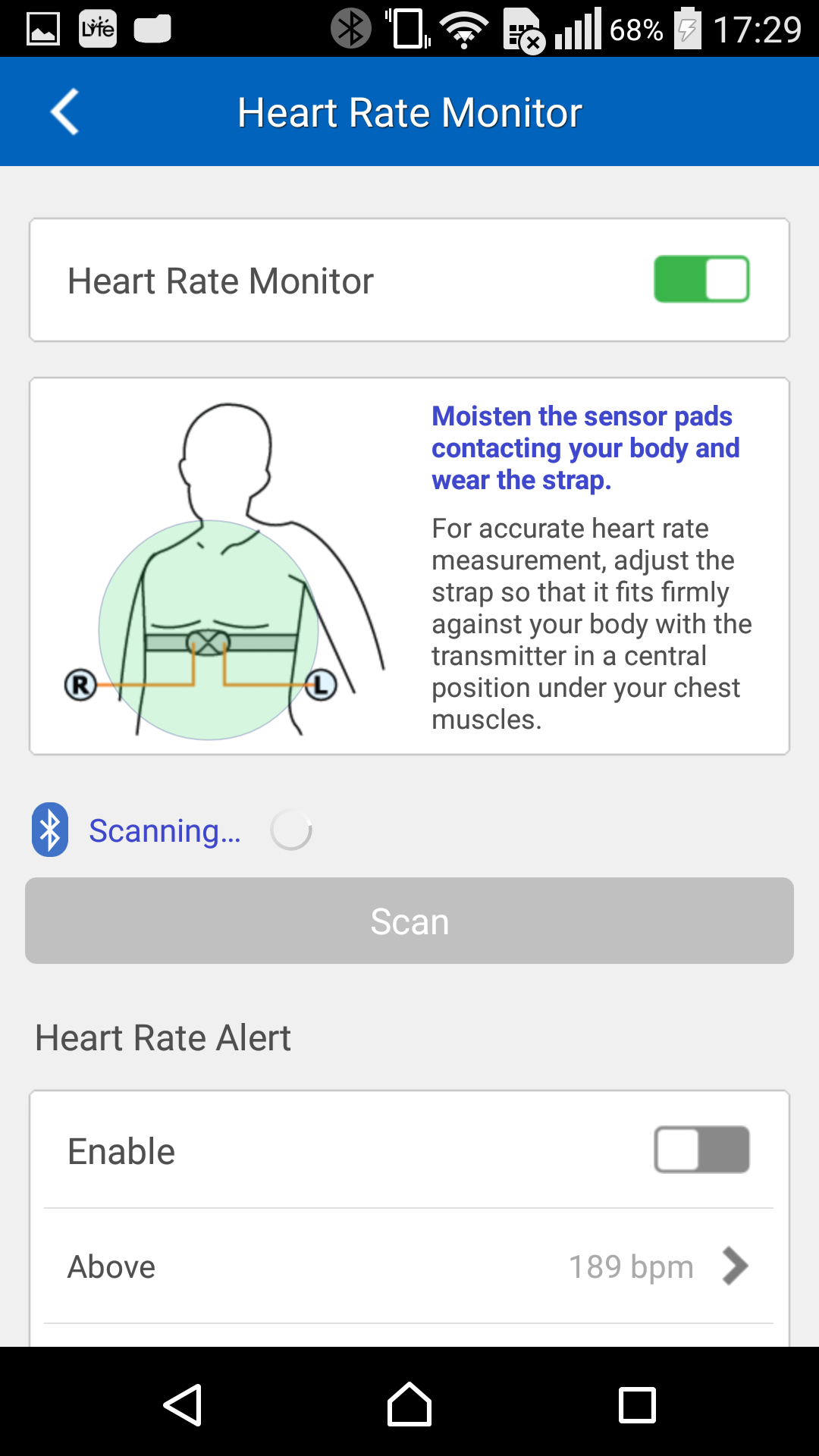
Once your workout setting is complete, tap on either Start Workout to start a workout activity or Start Training to create a training program for heart rate improvement.
- Training Program: A training program is usually helpful in improving physical strength and health. Creating a training program can be as easy as a few steps, following the on-screen instructions:
- Go to: Settings > Workout.
- Select Start Training > Create a training program.
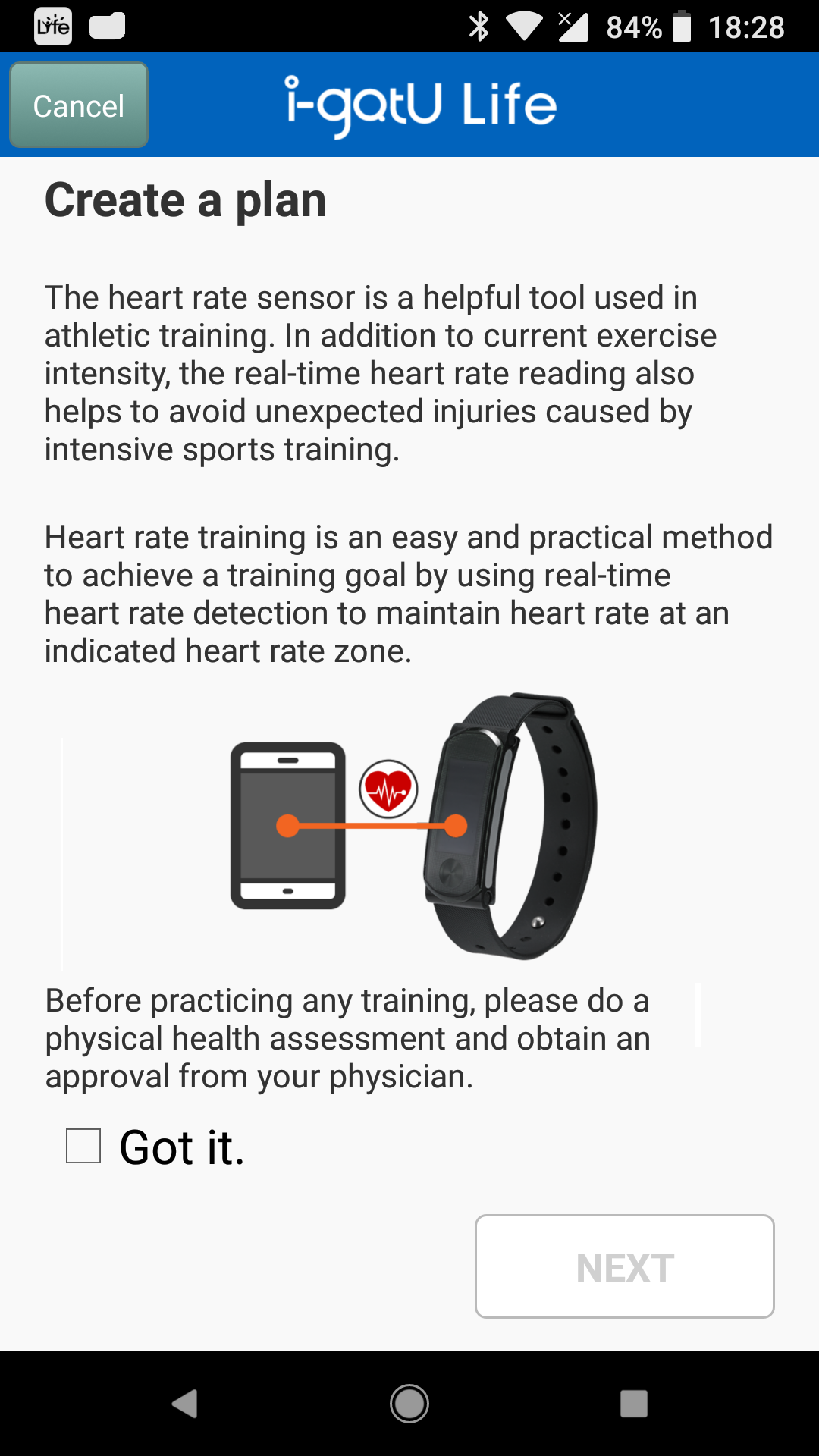
- Select your level of physical strength (1~6).
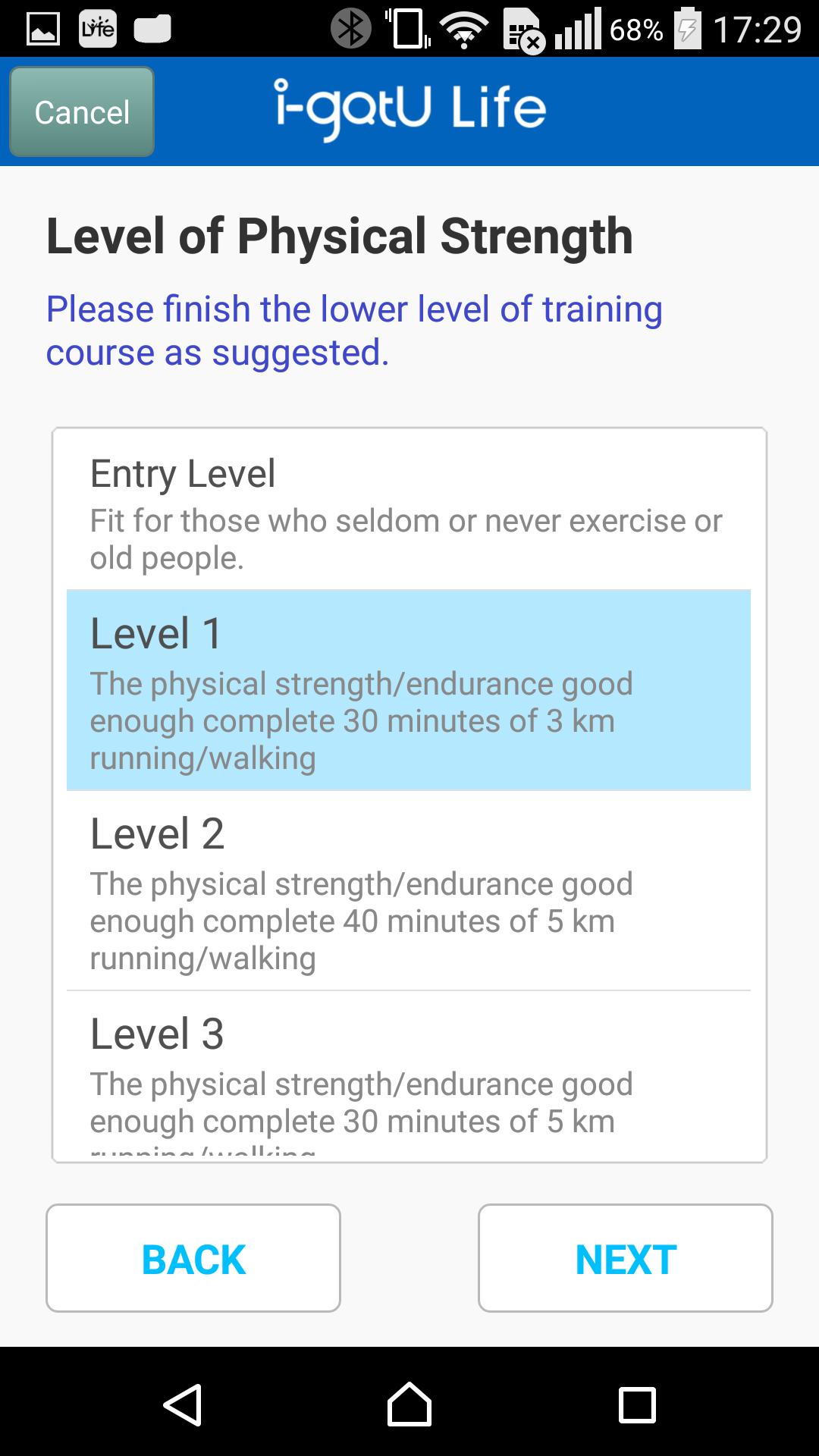
- Choose a goal of your training: Fundamental or Advanced course.
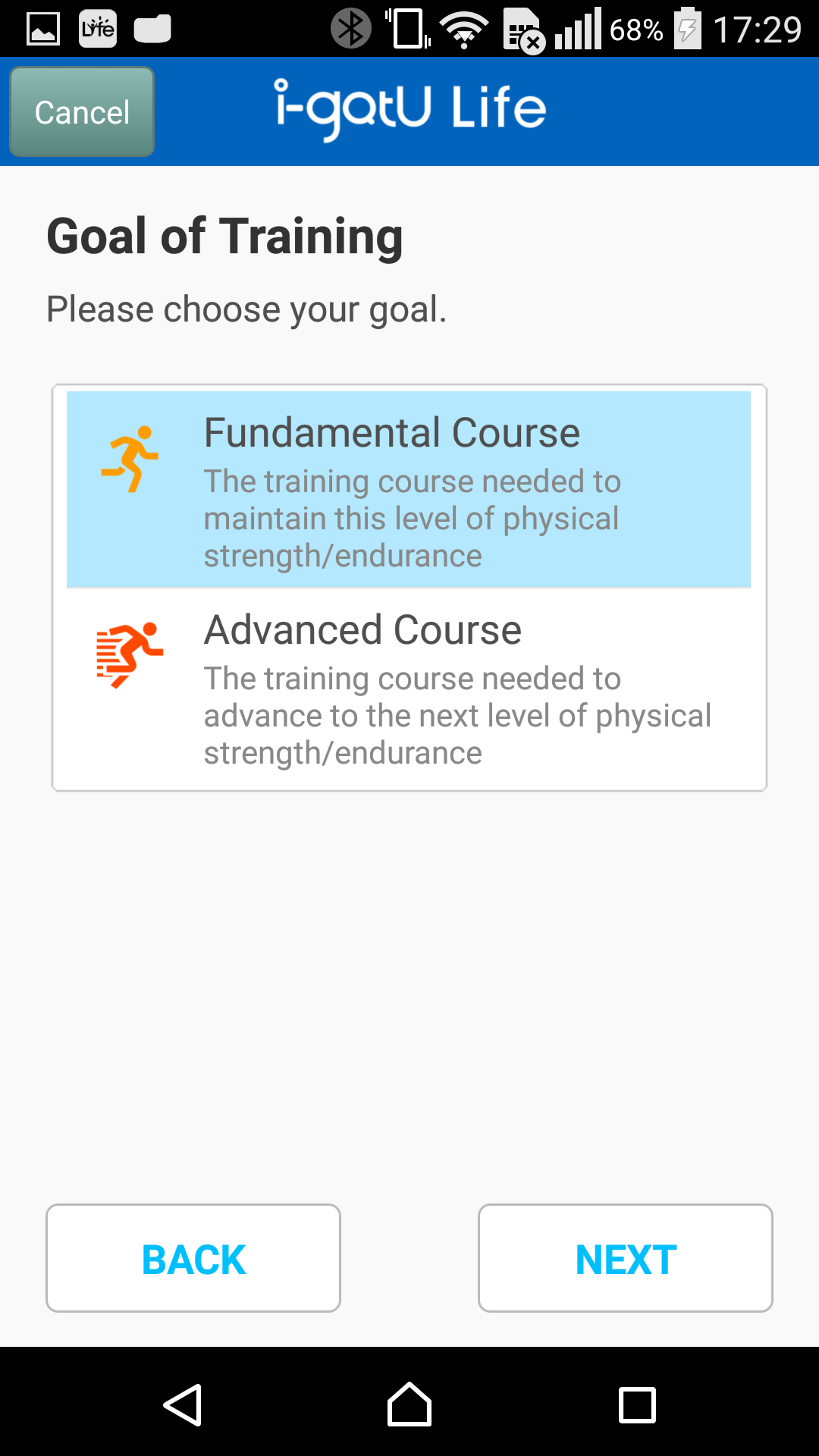
- Name your training program, and select your start date, the days of the week to do workout on and the hard-working day.
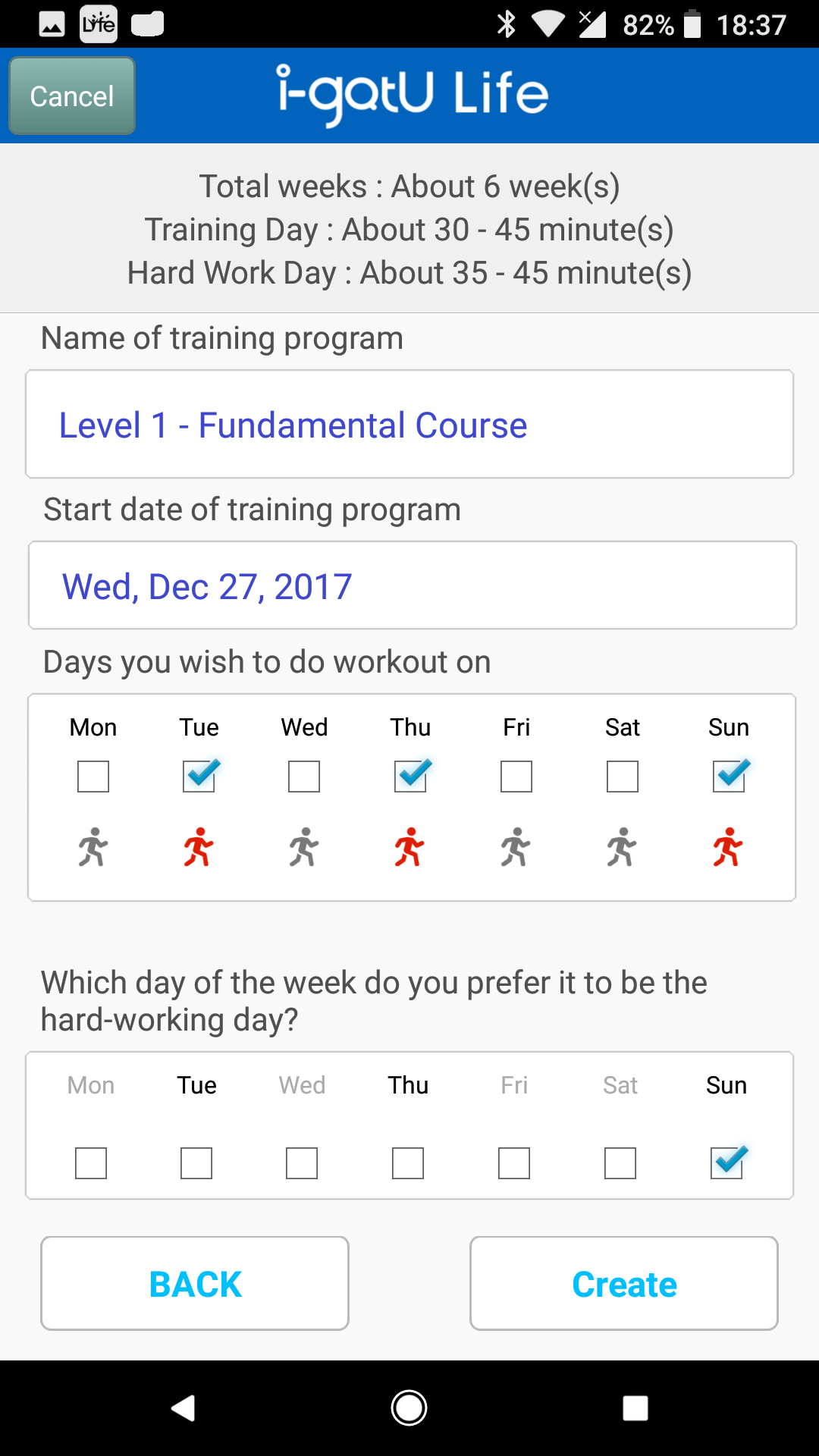
- Tap Create to complete setting your training program.
To start your training:
- Select a training program from the list.
- On the workout day, tap on  to proceed.
to proceed.
- Check and make sure you're wearing the heart rate device correctly, and tap on  to start the training.
to start the training.
- Follow the instructions / advices given by the vocal coach to do your workout.
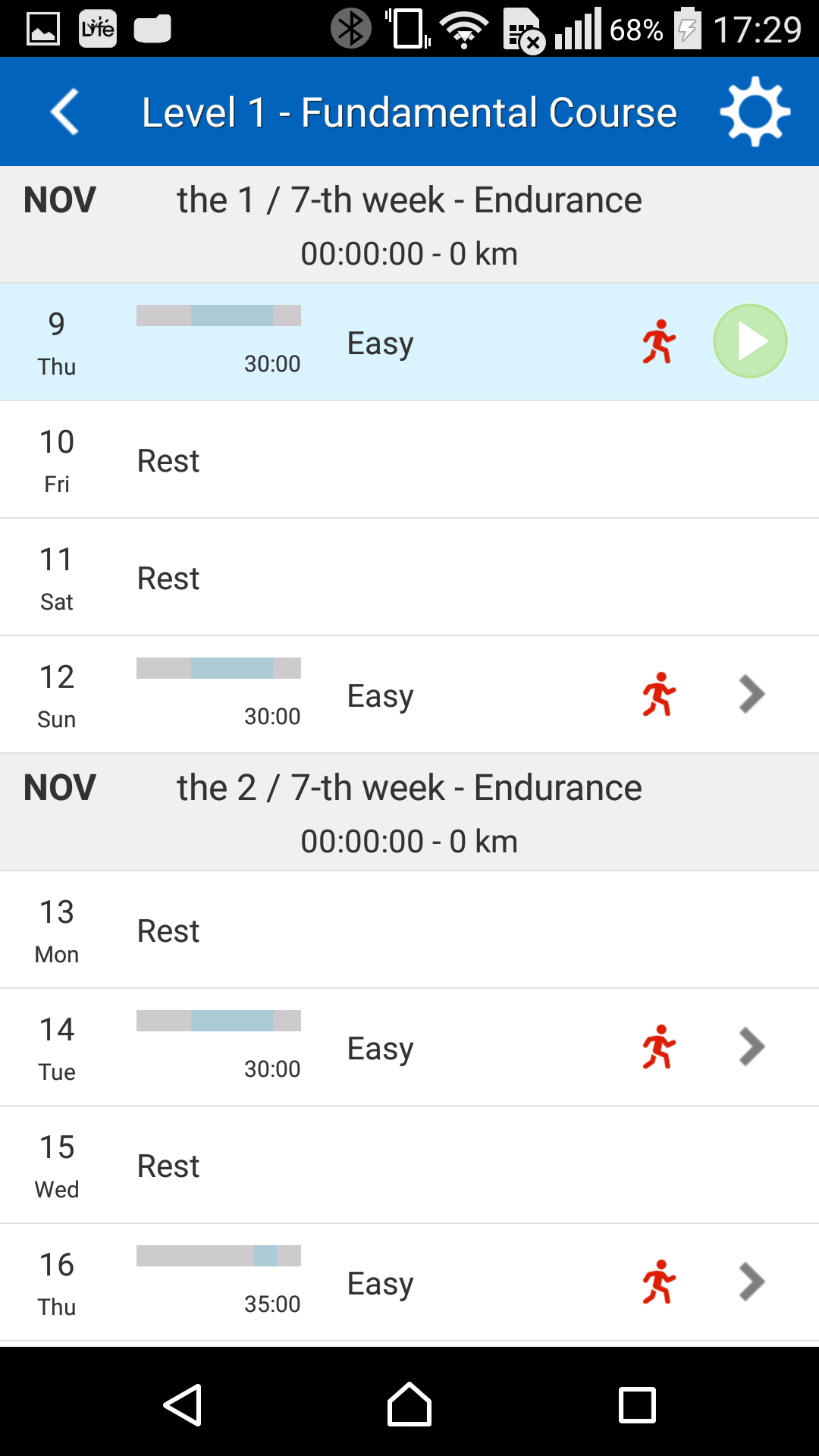
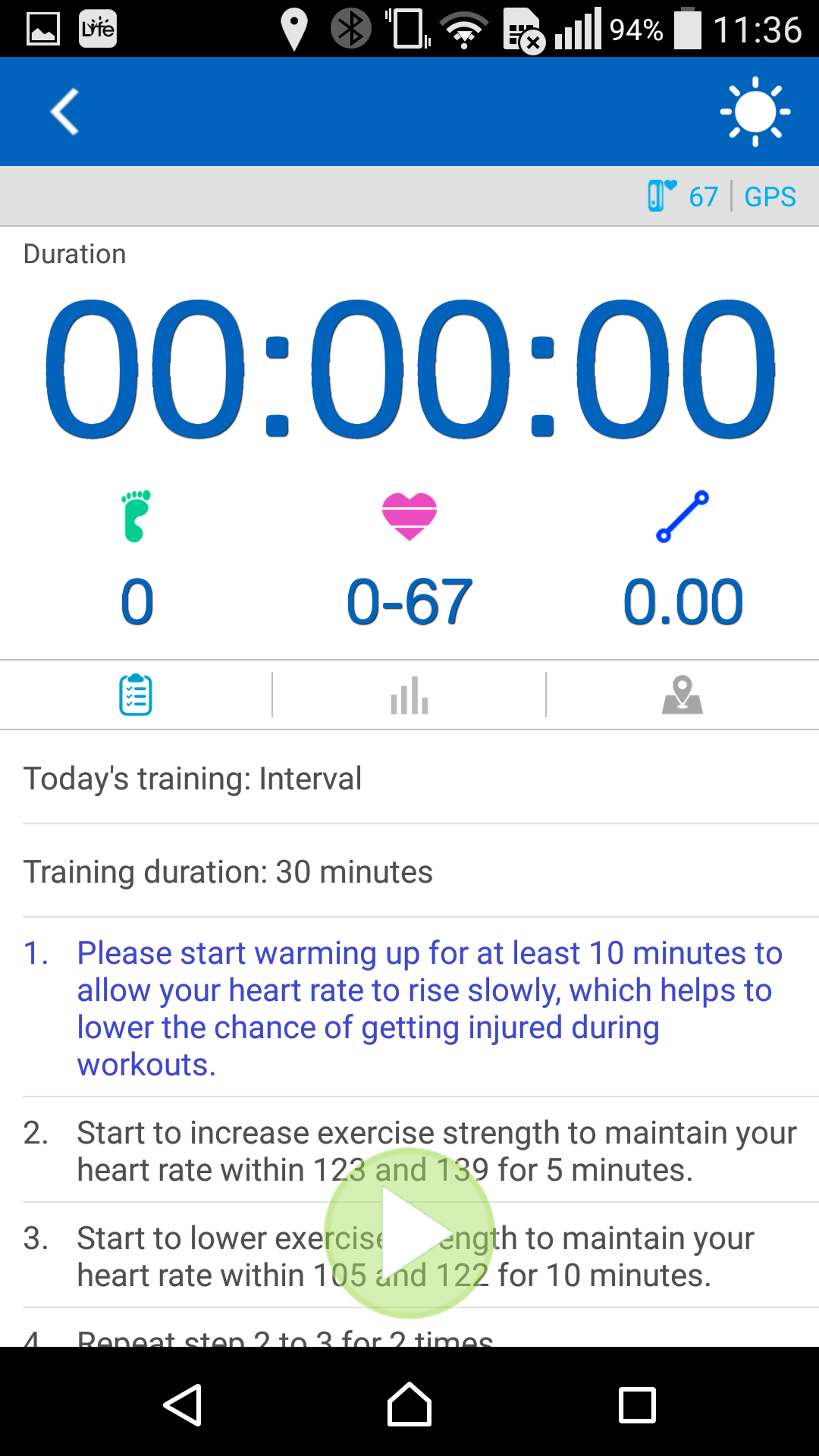
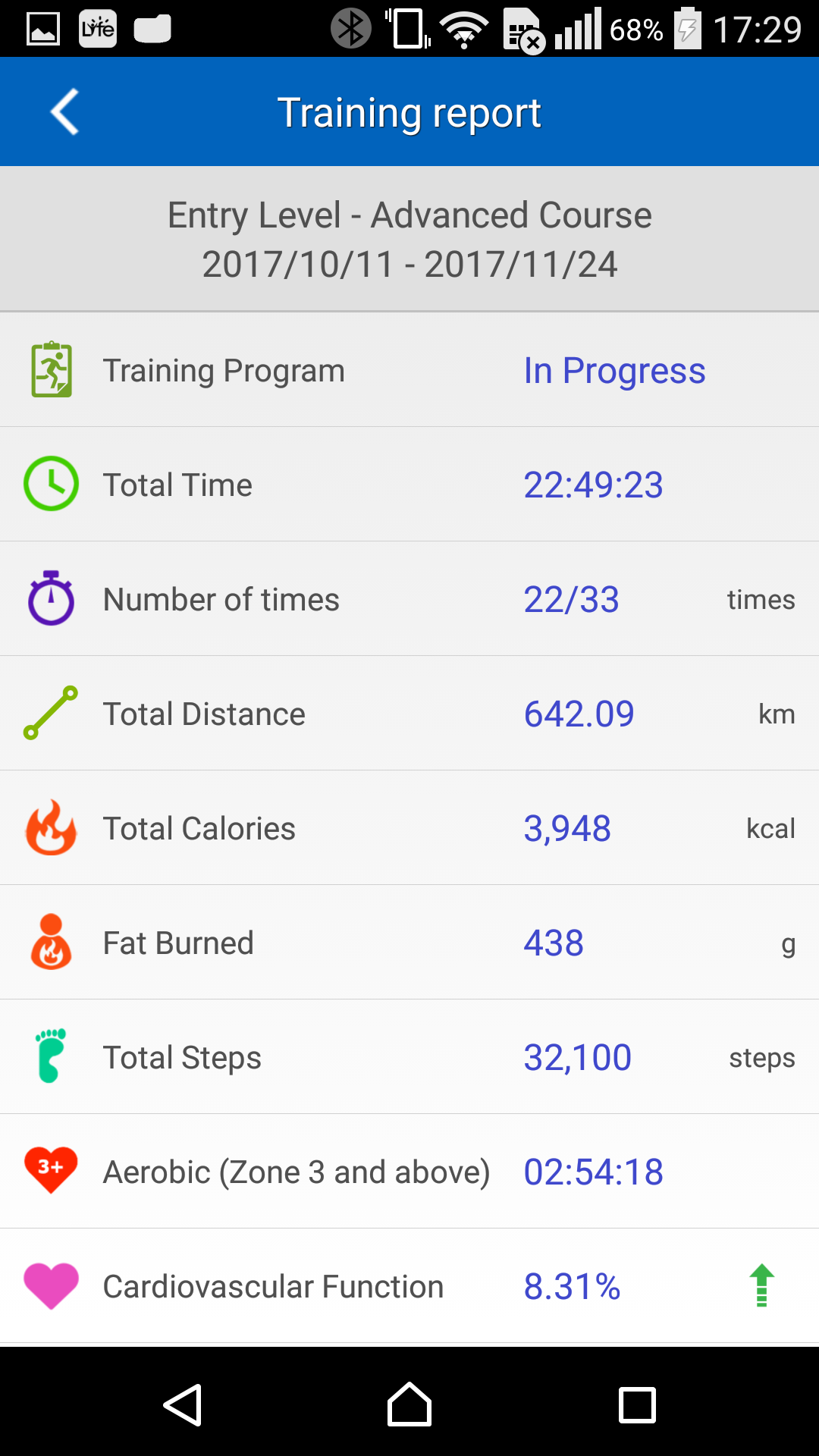
- During workout, you can check the status of device connection and track details of various data in real time.
 : Connection with Q-Band/Q-Watch. When connected, the icon appears blue.
: Connection with Q-Band/Q-Watch. When connected, the icon appears blue.
 : Connection with HRM. When connected, the icon appears blue.
: Connection with HRM. When connected, the icon appears blue.
 : Activation of GPS function. When activated, the icon appears blue, and your workout route will be shown on the map below.
: Activation of GPS function. When activated, the icon appears blue, and your workout route will be shown on the map below.
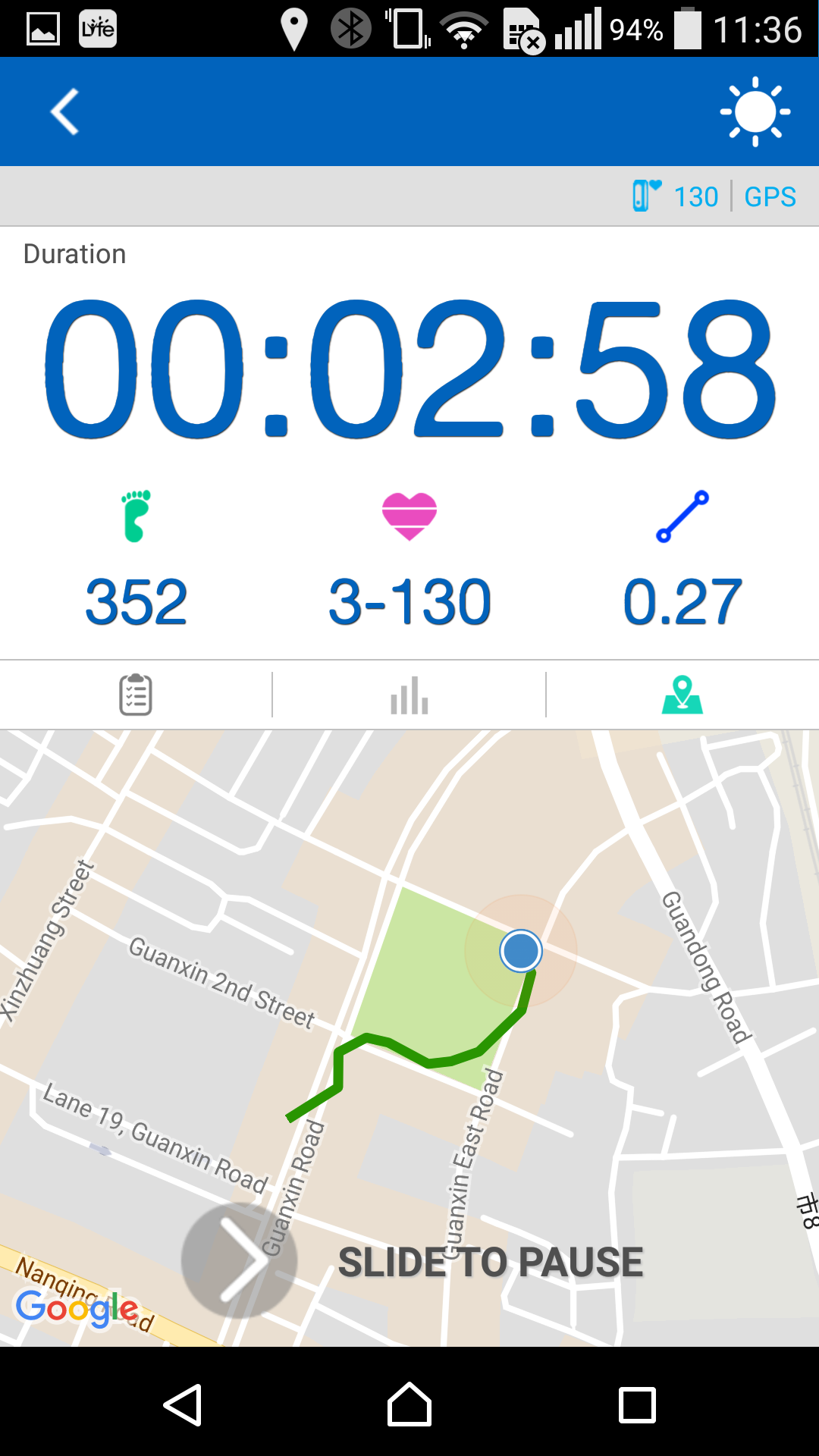
- Tap on
 , and you'll see the description of gentle reminder for your workout.
, and you'll see the description of gentle reminder for your workout.
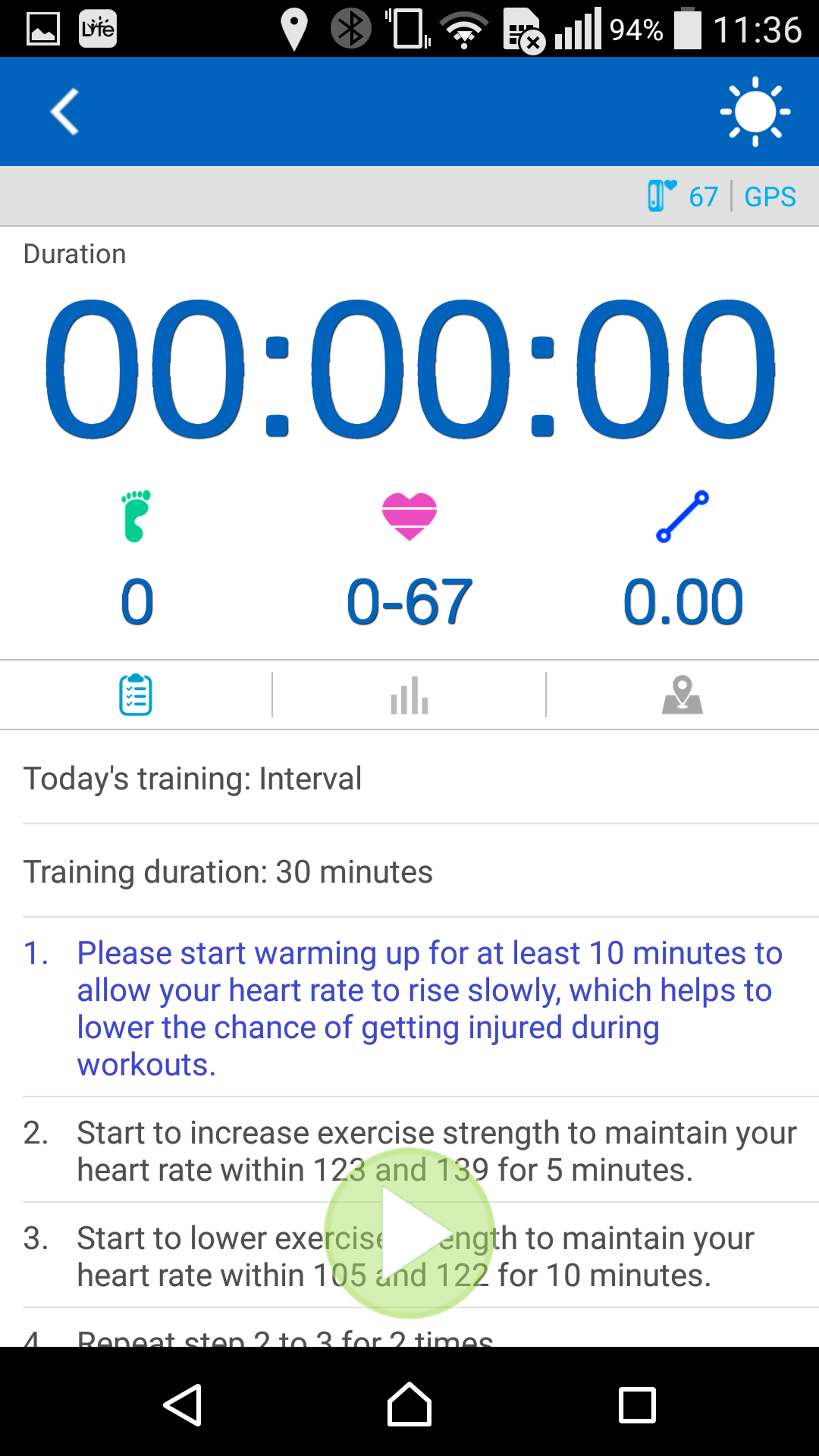
Tap on  , and you'll see a run chart of real-time heart rate while you work out.
, and you'll see a run chart of real-time heart rate while you work out.
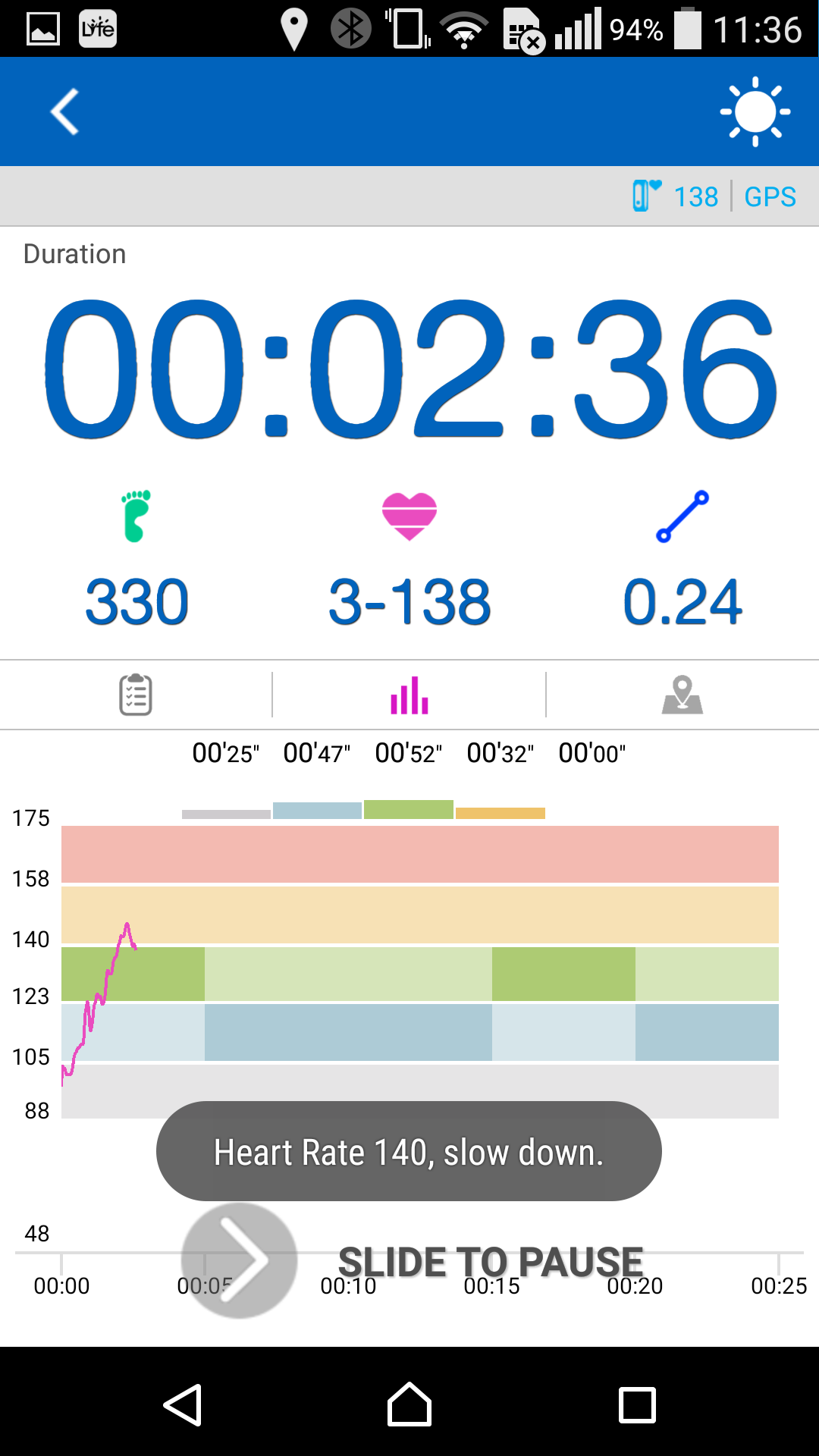
Tap on  , and you'll see your routes in progress on the map.
, and you'll see your routes in progress on the map.
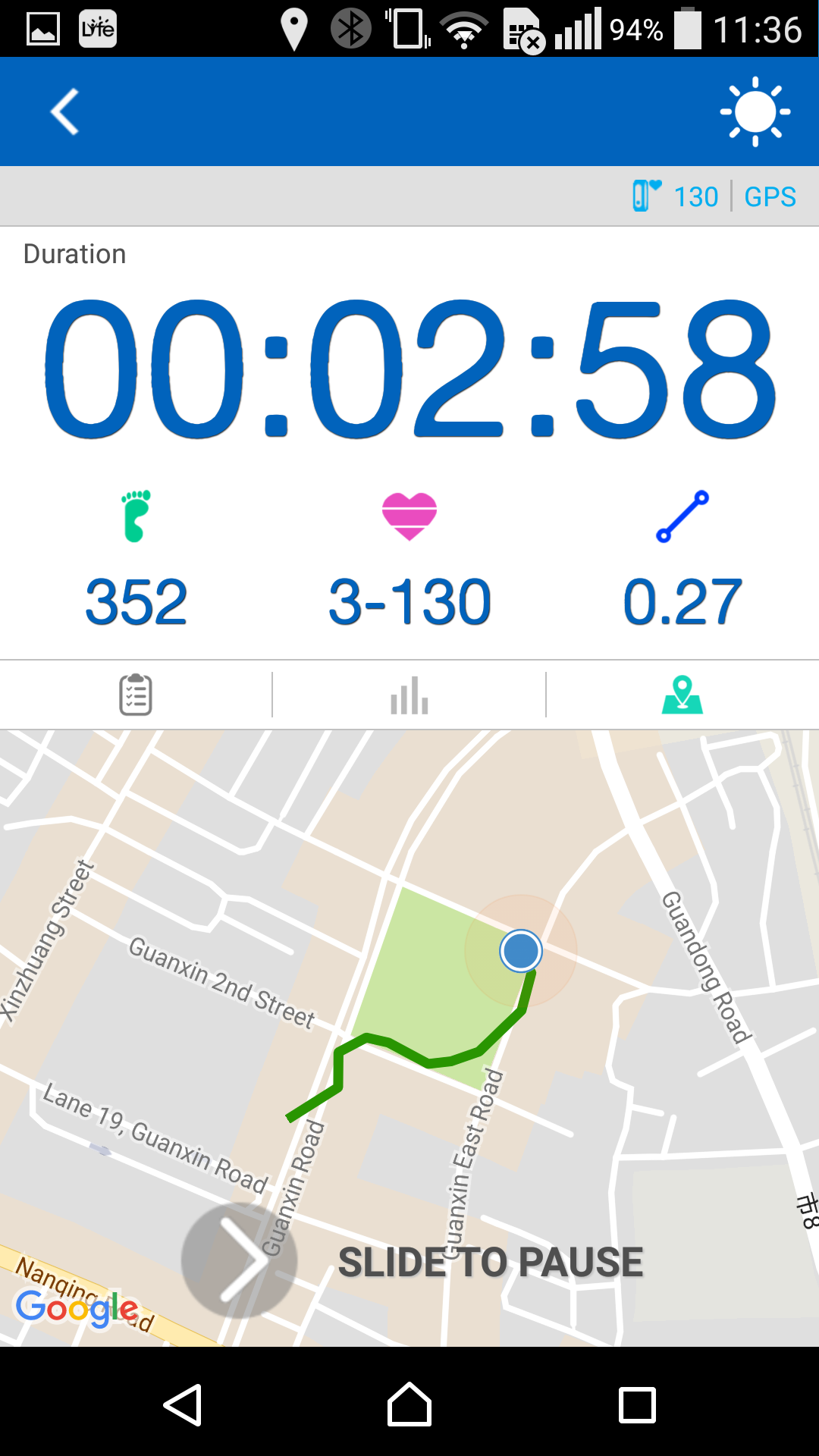
Tap anywhere of the screen above the map and you'll be prompted to select a data type to track during workout.
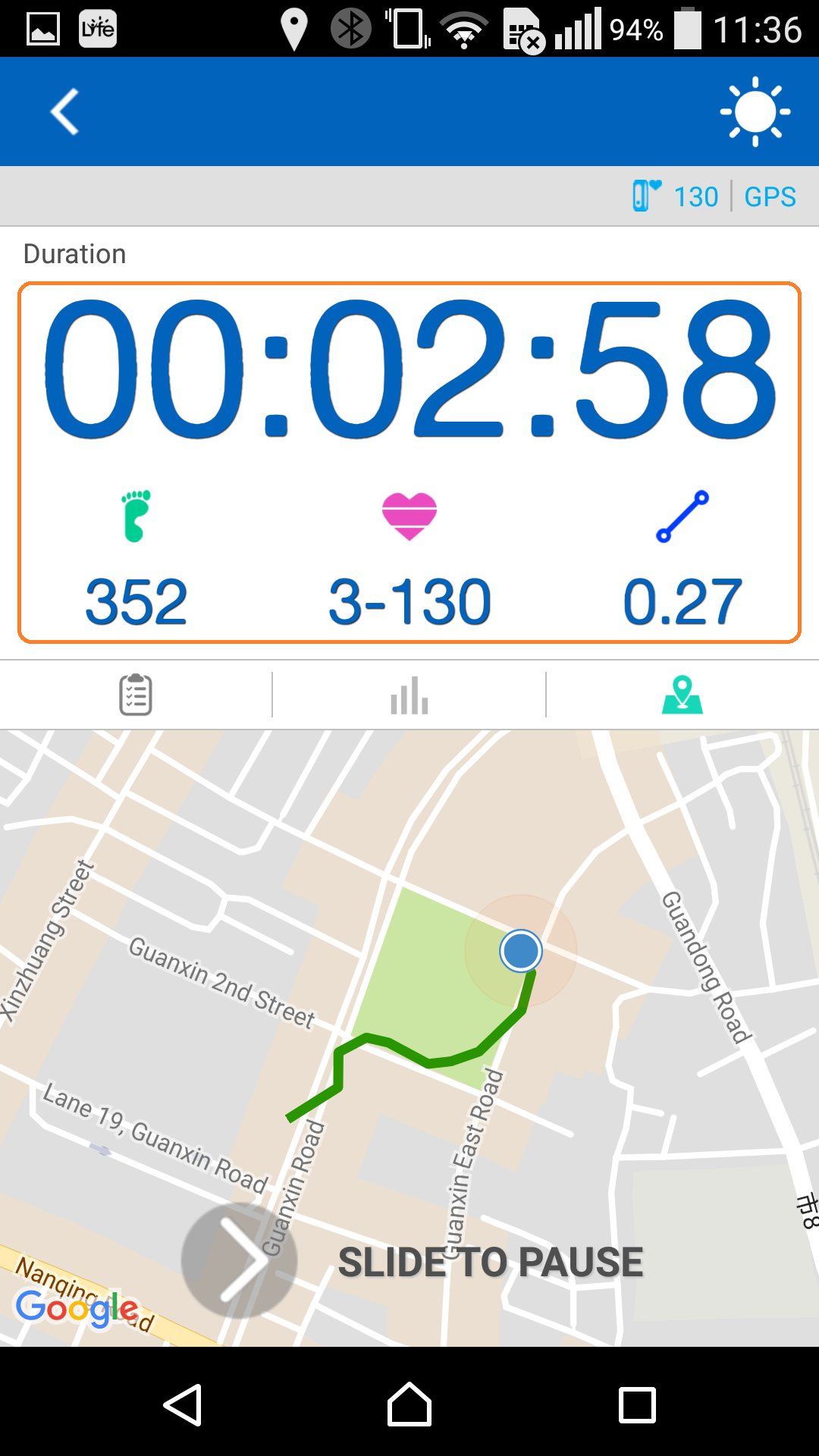
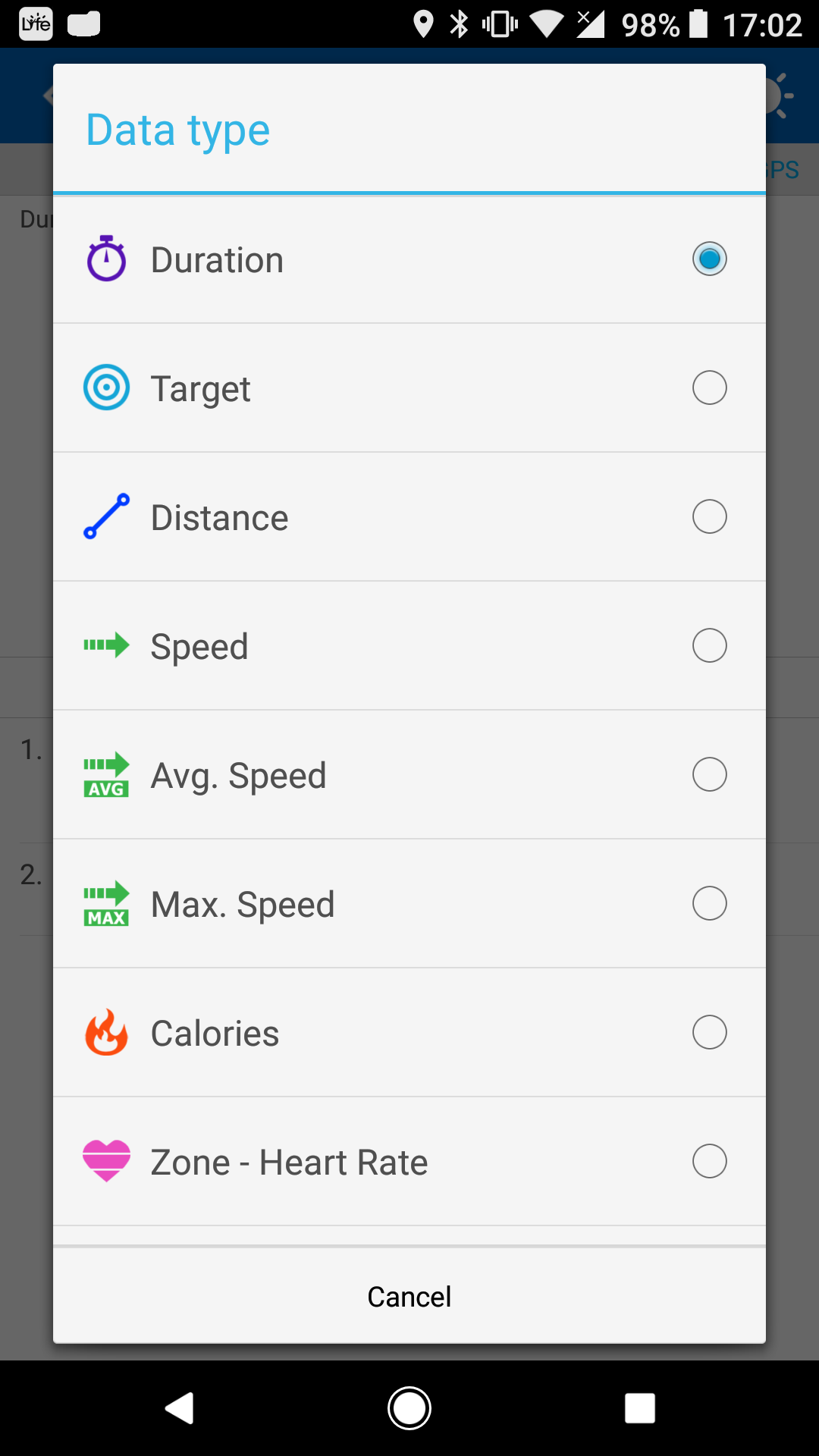
- Tap on
 Home >
Home >  Workout >
Workout >  , and you'll enter the page of workout history.
, and you'll enter the page of workout history.
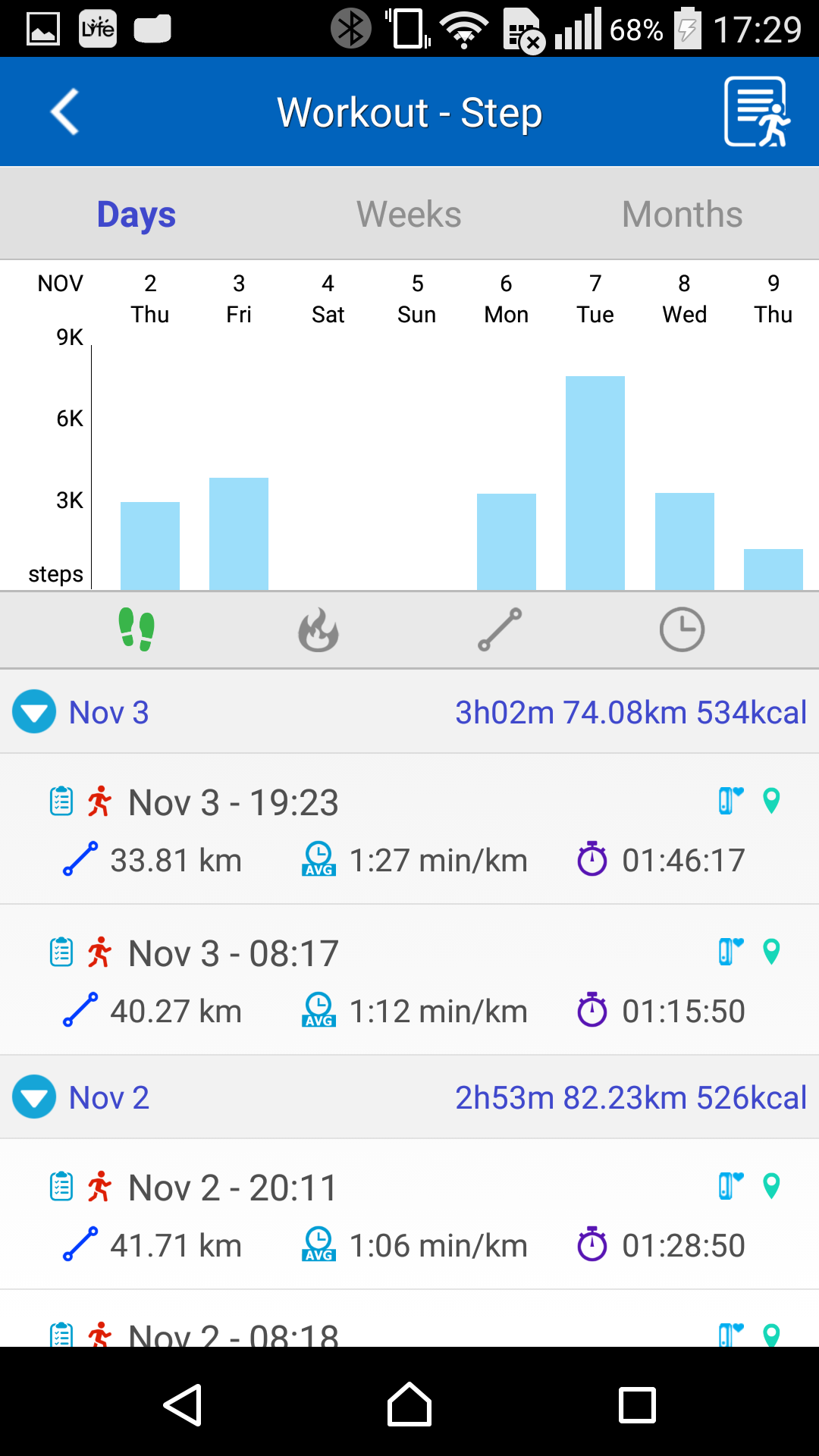
- In the upper half of the page, you may switch between Days, Weeks and Months to see the analytical charts generated based on the following historical workout data:
 Steps,
Steps,  Calories,
Calories,  Duration and
Duration and  Distance.
Distance.
- In the lower half of the page, you'll see the workout records listed by date.
- Tap on any workout record in the list, and you'll enter a page of workout summary.
Switch between  (GPS),
(GPS),  (Charts) or
(Charts) or  (Training Program) or simply swipe the page left and right to see the summary of your workout in different types of details.
(Training Program) or simply swipe the page left and right to see the summary of your workout in different types of details.
- In the page of Workout Details
 , you may see a list of various workout data, such as time, speed, duration, calories, distance, and etc.
, you may see a list of various workout data, such as time, speed, duration, calories, distance, and etc.
Tap on the map, and you'll see a more detailed route map in another page.
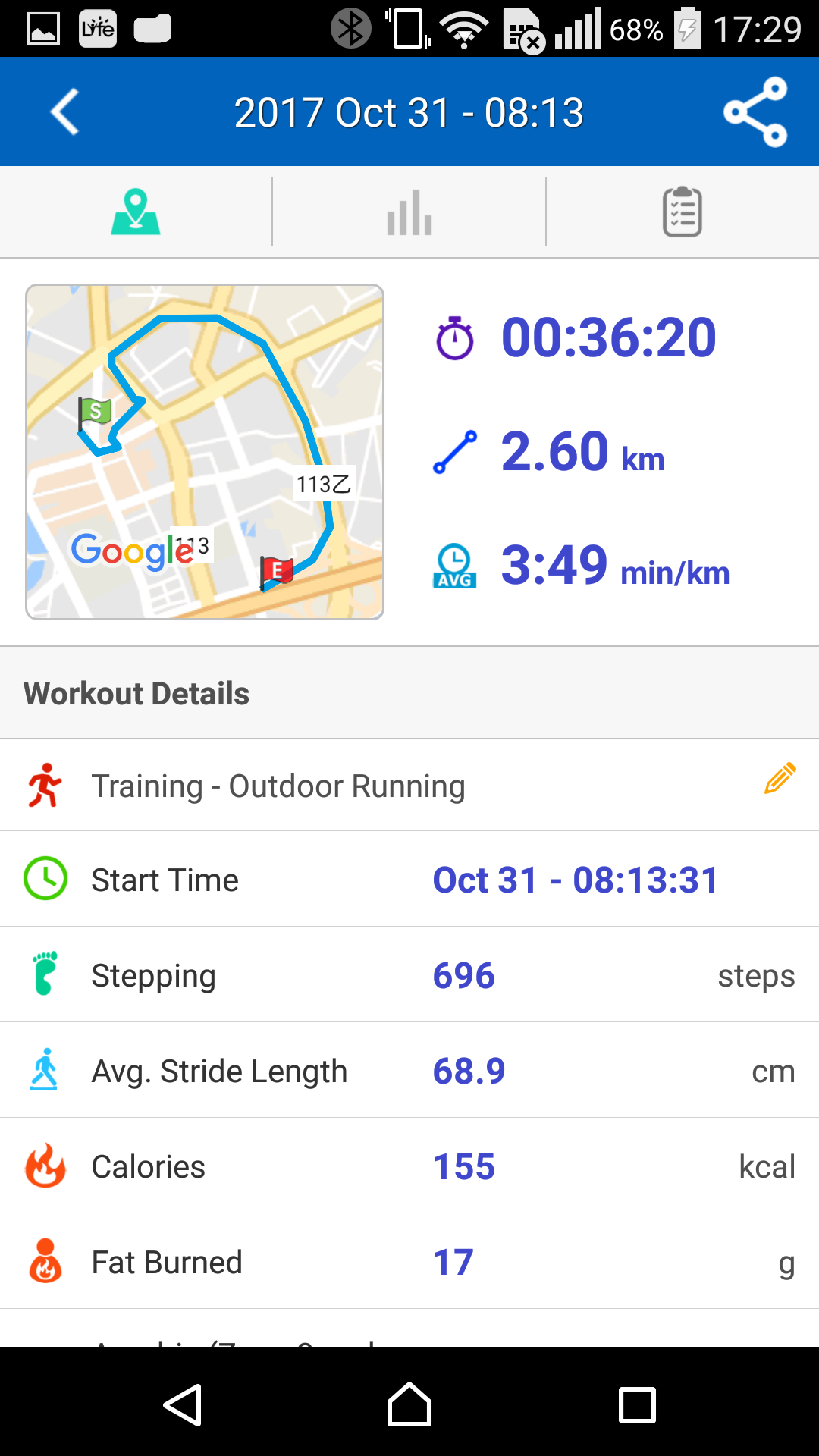
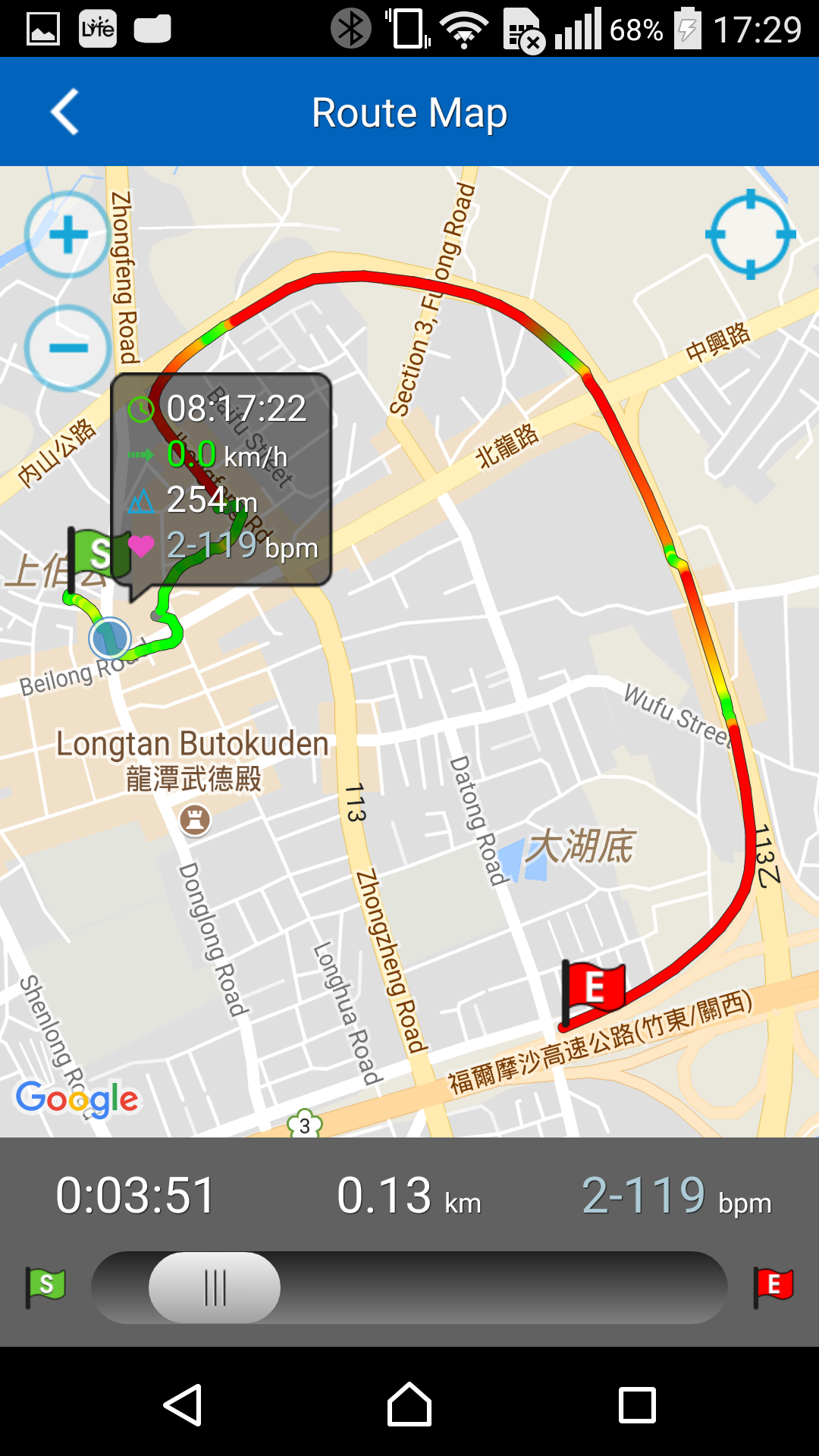
- In the summary page of analytical charts
 , you may determine how you want to view the analytical chart by tapping on
, you may determine how you want to view the analytical chart by tapping on  to select the measurement base unit for the X axis.
to select the measurement base unit for the X axis.
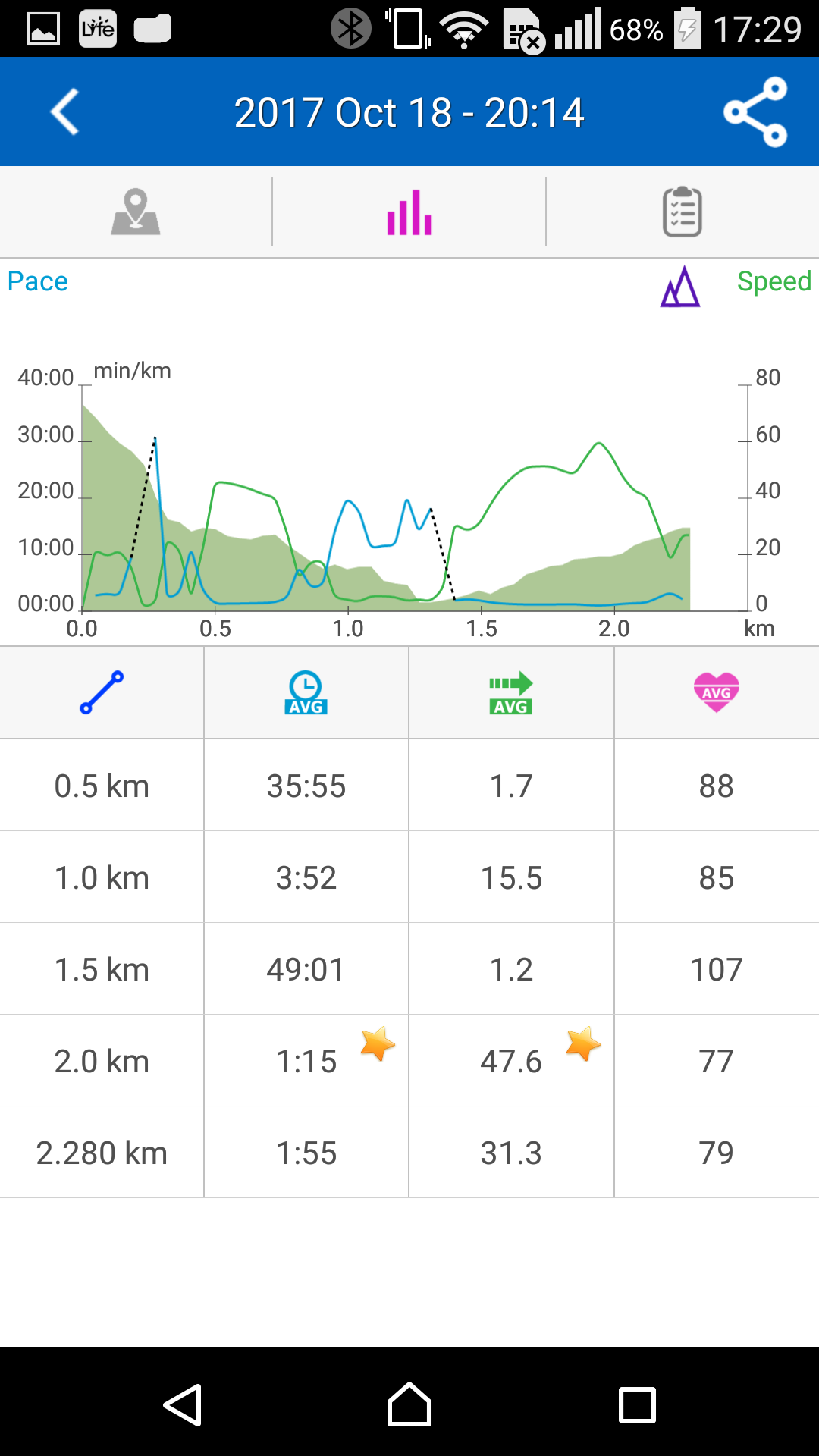
- Tap on the other two icons next to the
 distance column, then you can select the data type of Line Chart that you want to view:
distance column, then you can select the data type of Line Chart that you want to view:
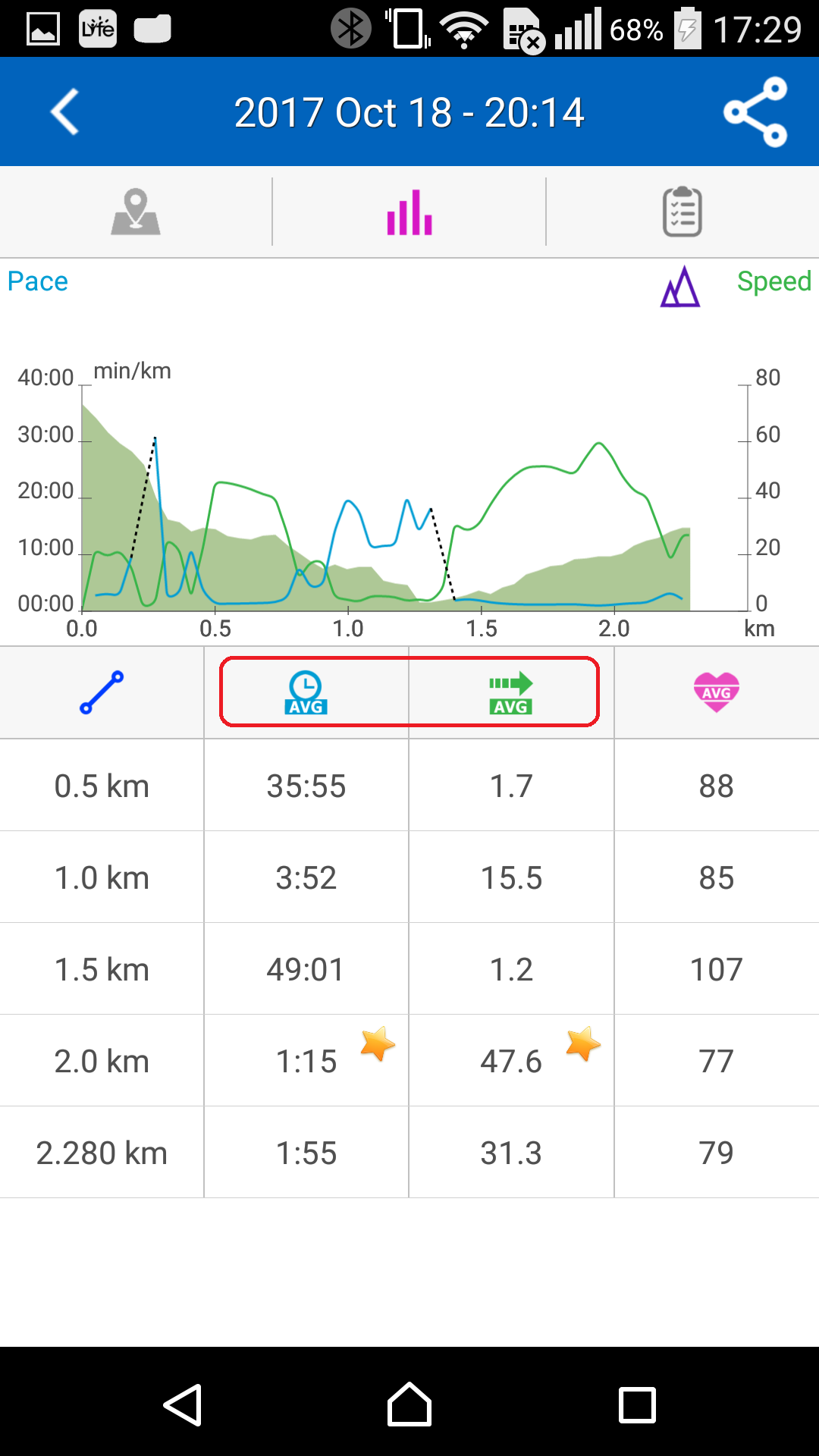
- In the summary page of Training Program
 , you can see the details of your training program set up for the workout activity.
, you can see the details of your training program set up for the workout activity.

- Tap on
 in the upper right corner, then you can share your workout details (i.e. data and charts) to your social media group in Facebook.
in the upper right corner, then you can share your workout details (i.e. data and charts) to your social media group in Facebook.
Fitness Pals
Tap on  Home >
Home > 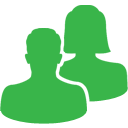 Fitness Pals.
Fitness Pals.
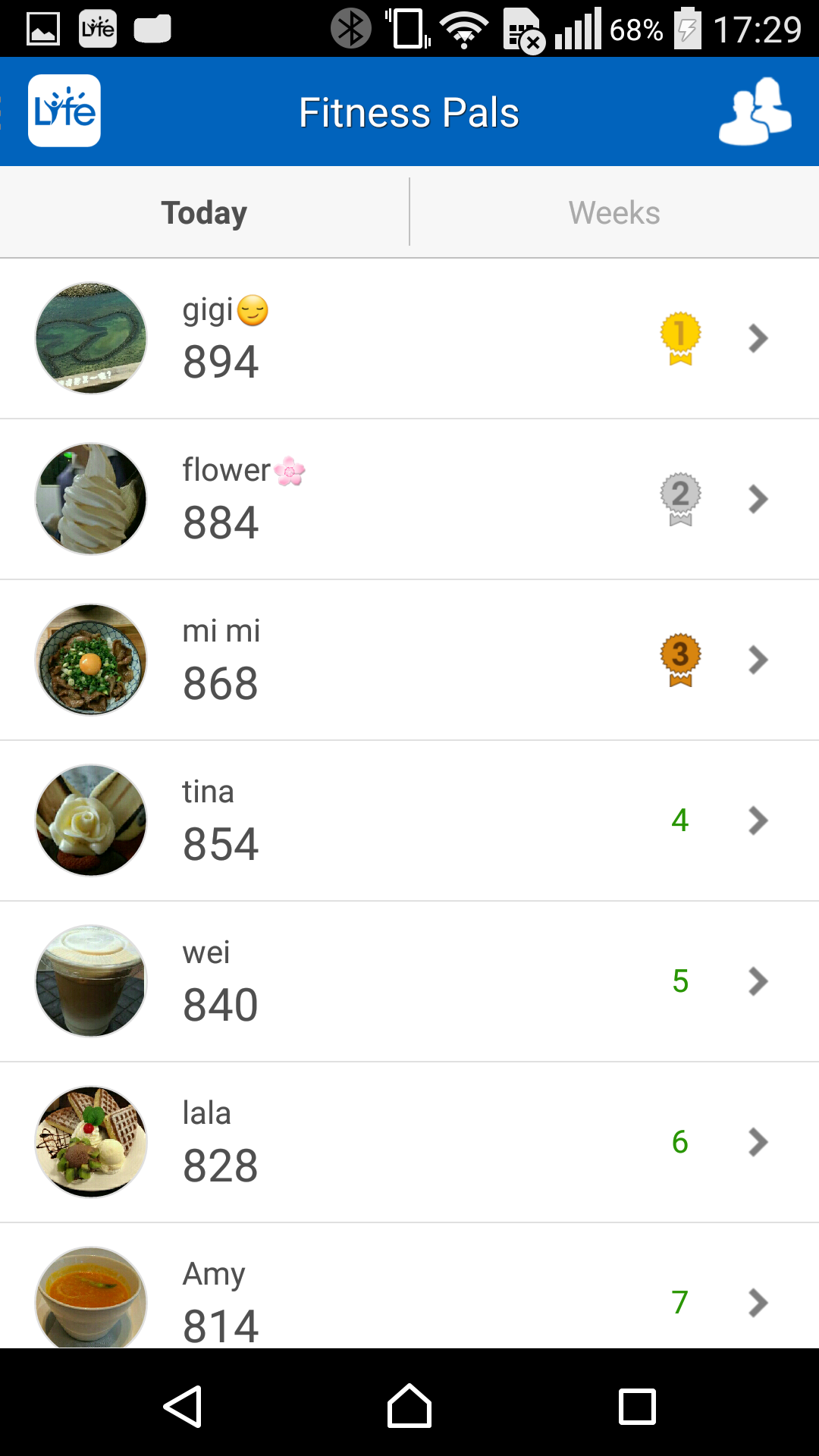
This function allows you to invite friends and family to join you in a workout wherever they are, motivate each other with words of encouragement in a live chat, or to participate in an online contest. Simply log in to your Facebook or Google account to add friends, or create an account and sign up to start.
Once you're logged in, tap 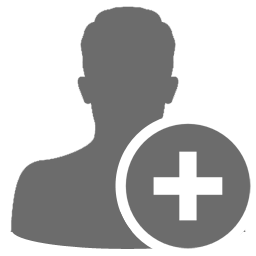 to add friends.
to add friends.
On the main page, you can switch between Today and Weeks to see the ranking of friends in a list.
- Tap on a friend's name from the page of Fitness Pals, and you'll enter a page where his/her workout details are displayed.
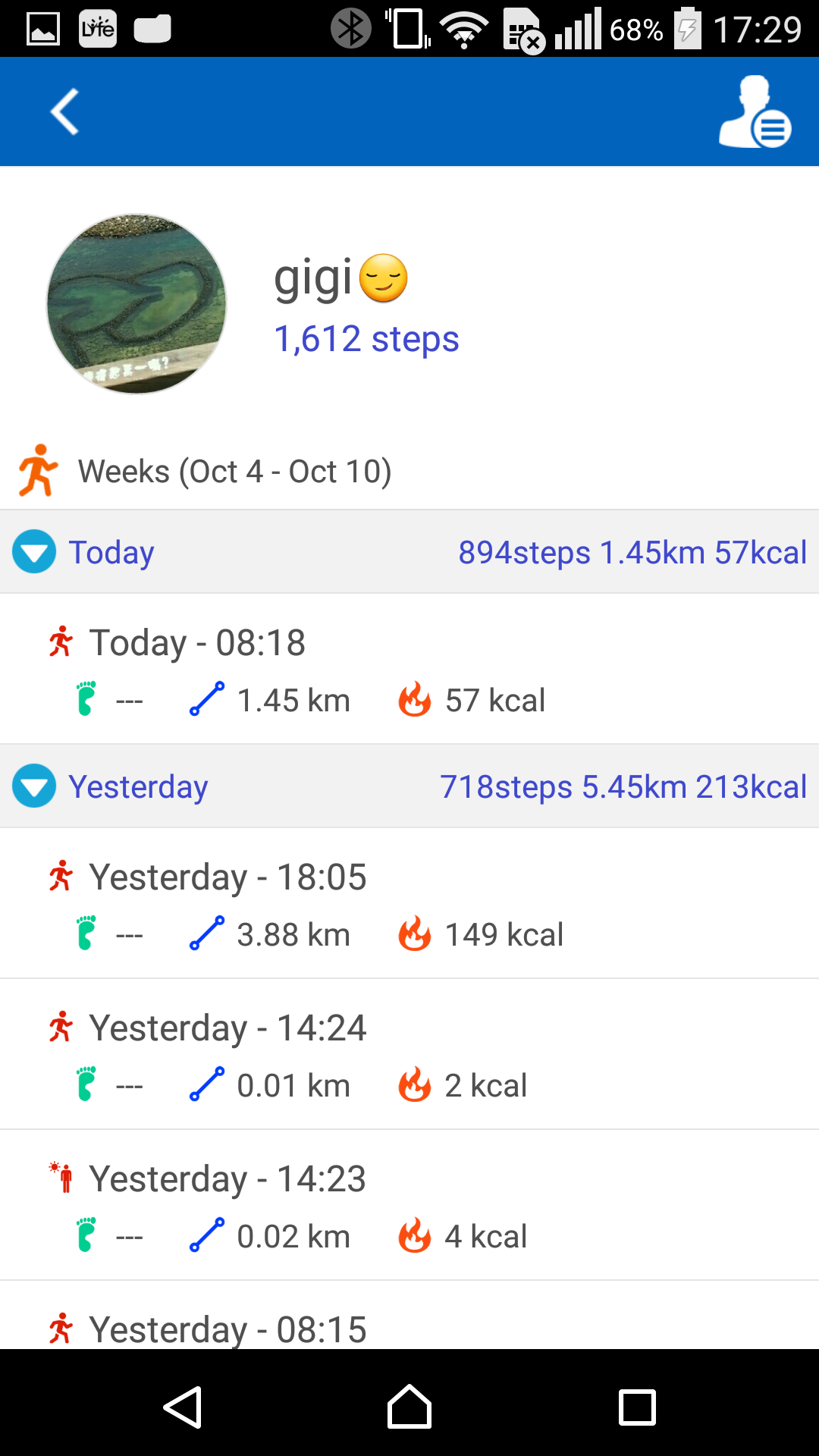
- Tap on
 in the upper corner for further settings with this friend.
in the upper corner for further settings with this friend.
Here at this page, you can determine the thumbnail photo and display name, add your friend to your existing fitness pals list or remove from it, share contest results,
view weekly workout evaluation, enable notifications from friends, set up Fitness Pals account, and etc.
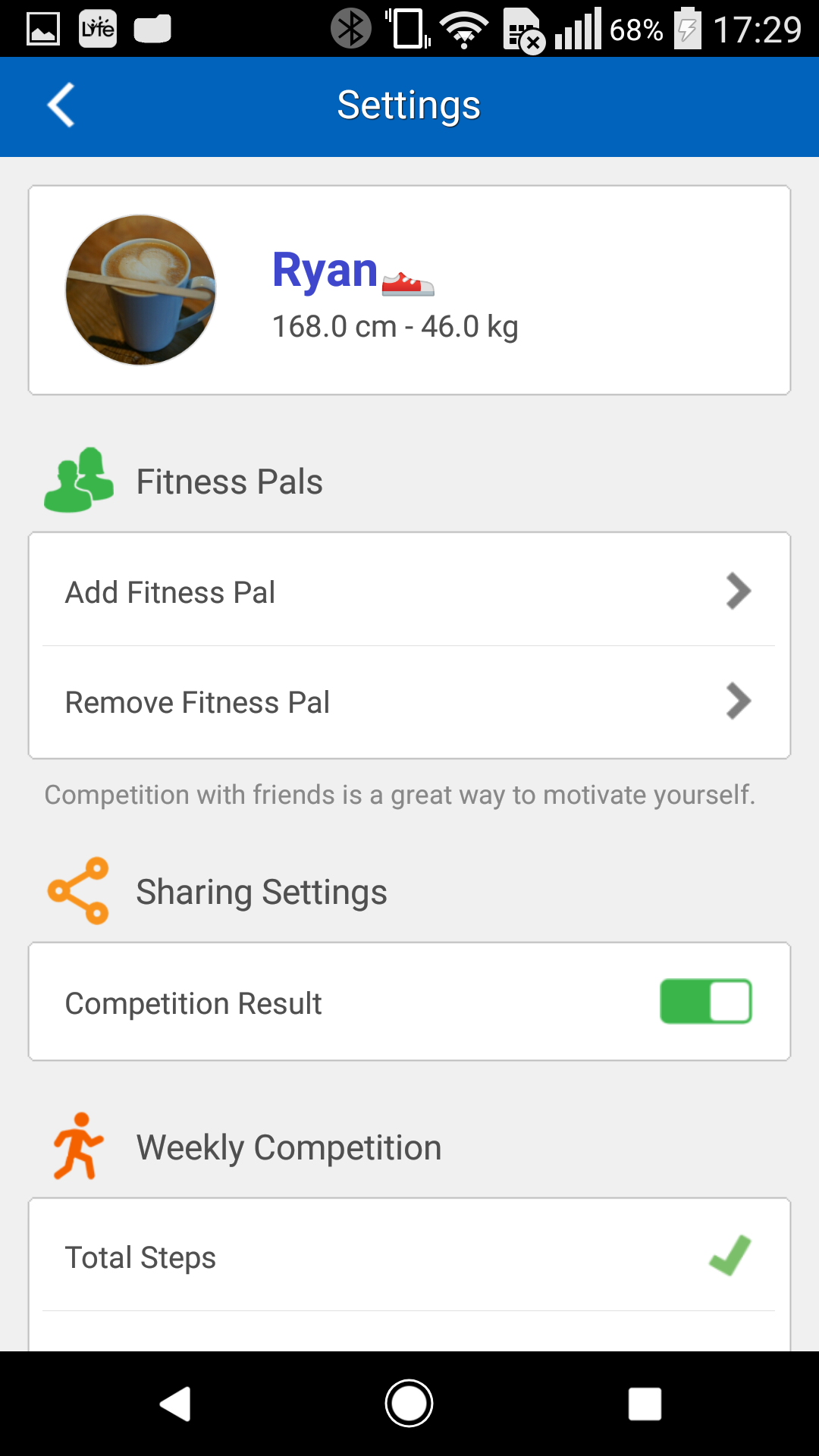
- Long press on the friend's name allows you to send messages.
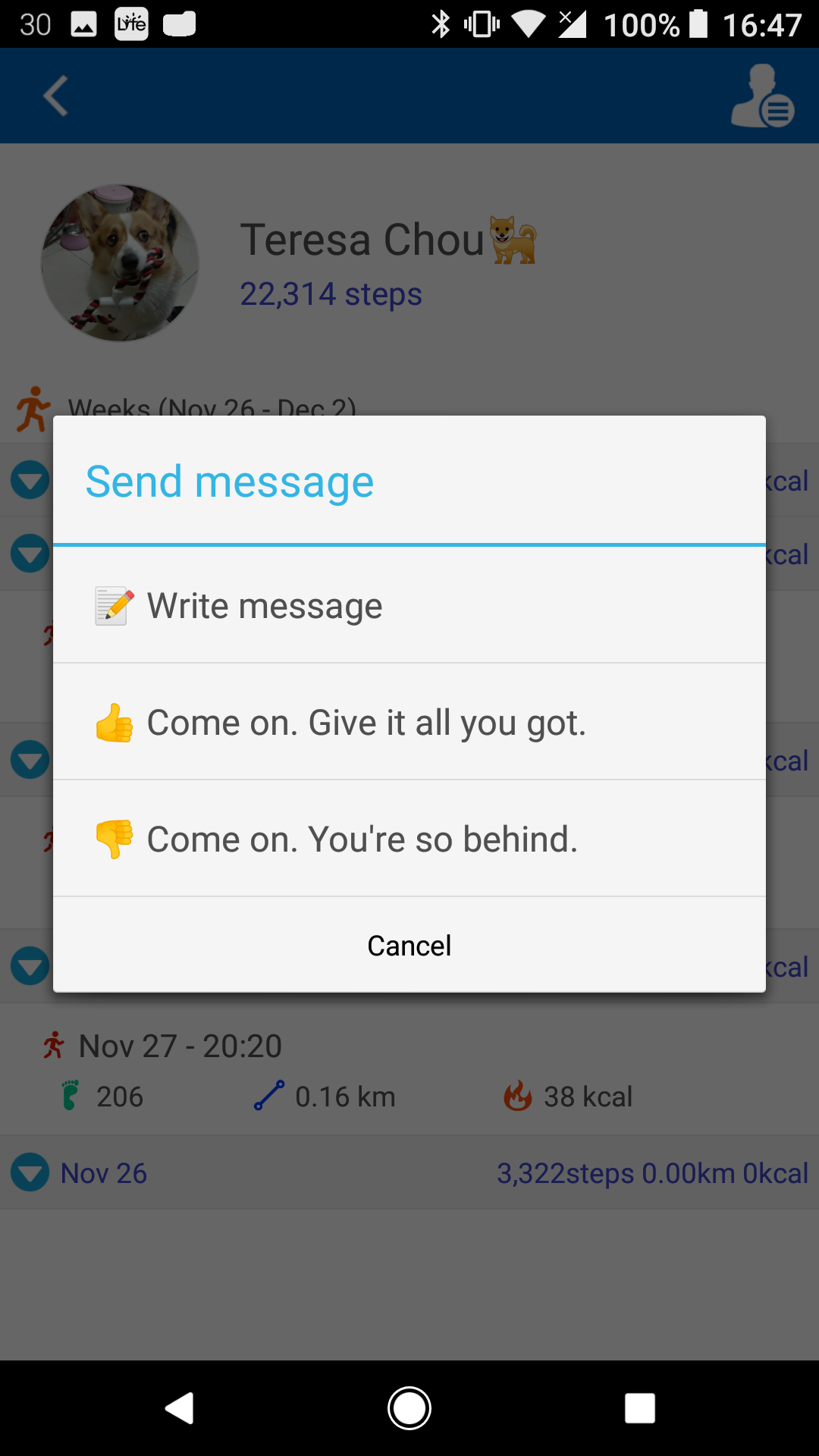
- On the page of Fitness Pals, tap on
 in the upper corner to enter a chat room.
in the upper corner to enter a chat room.
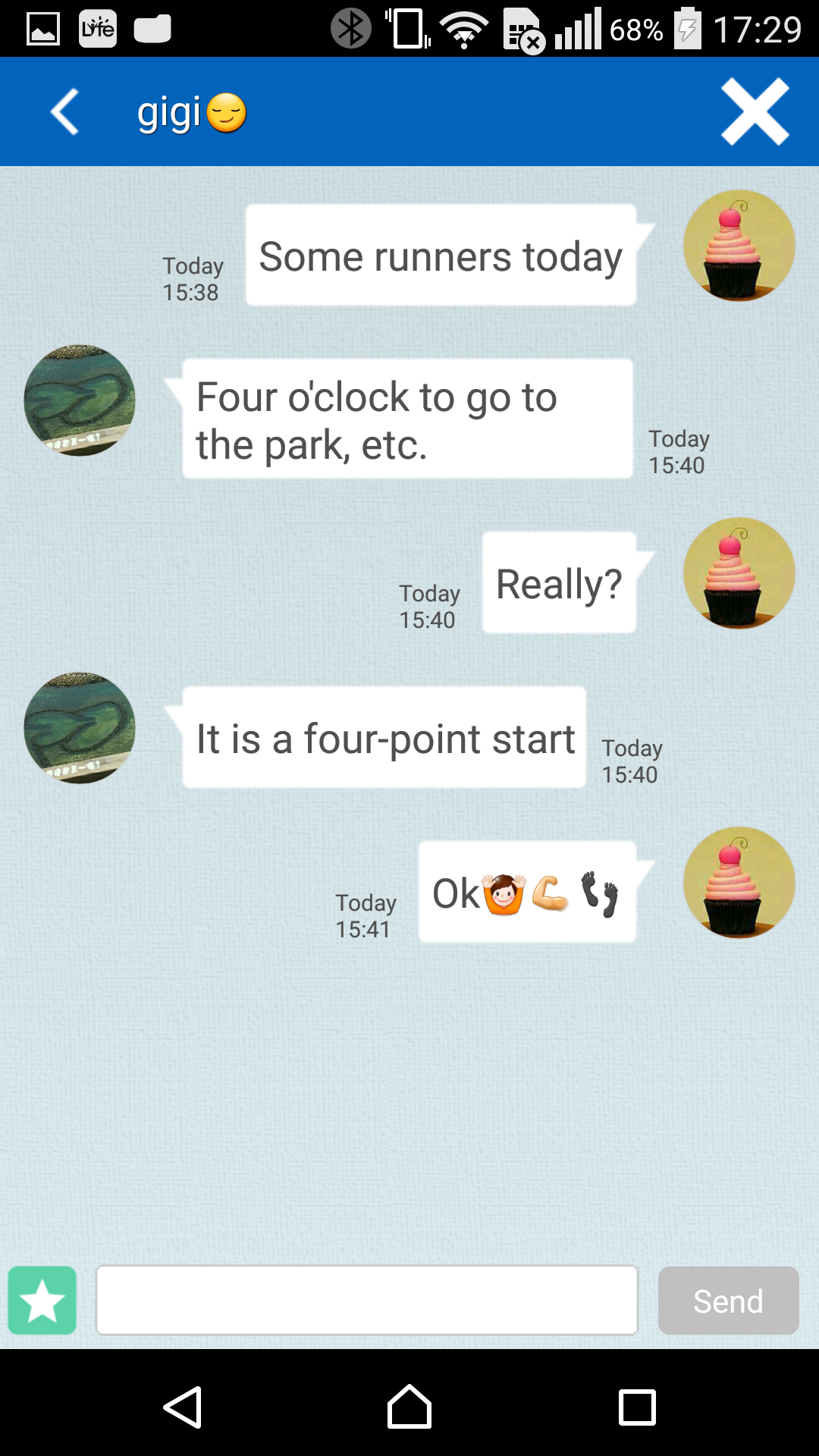
Silent Alarm
This function allows you to set up silent alarms to have Q-Band/Q-Watch awake you via vibration, without waking up other people.
Up to 4 silent alarms can be configured at 4 different specified times; in addition, you can also specify the time of your nap duration, and get an alert to wake up via vibration.
While Q-Band/Q-Watch is in Sleep Mode, alarms can be dismissed by long pressing the button on Q-Band/Q-Watch; you'll be alerted again in 5 minutes in case you missed it.
To set up alarms, tap on  Home >
Home >  Silent Alarm.
Silent Alarm.
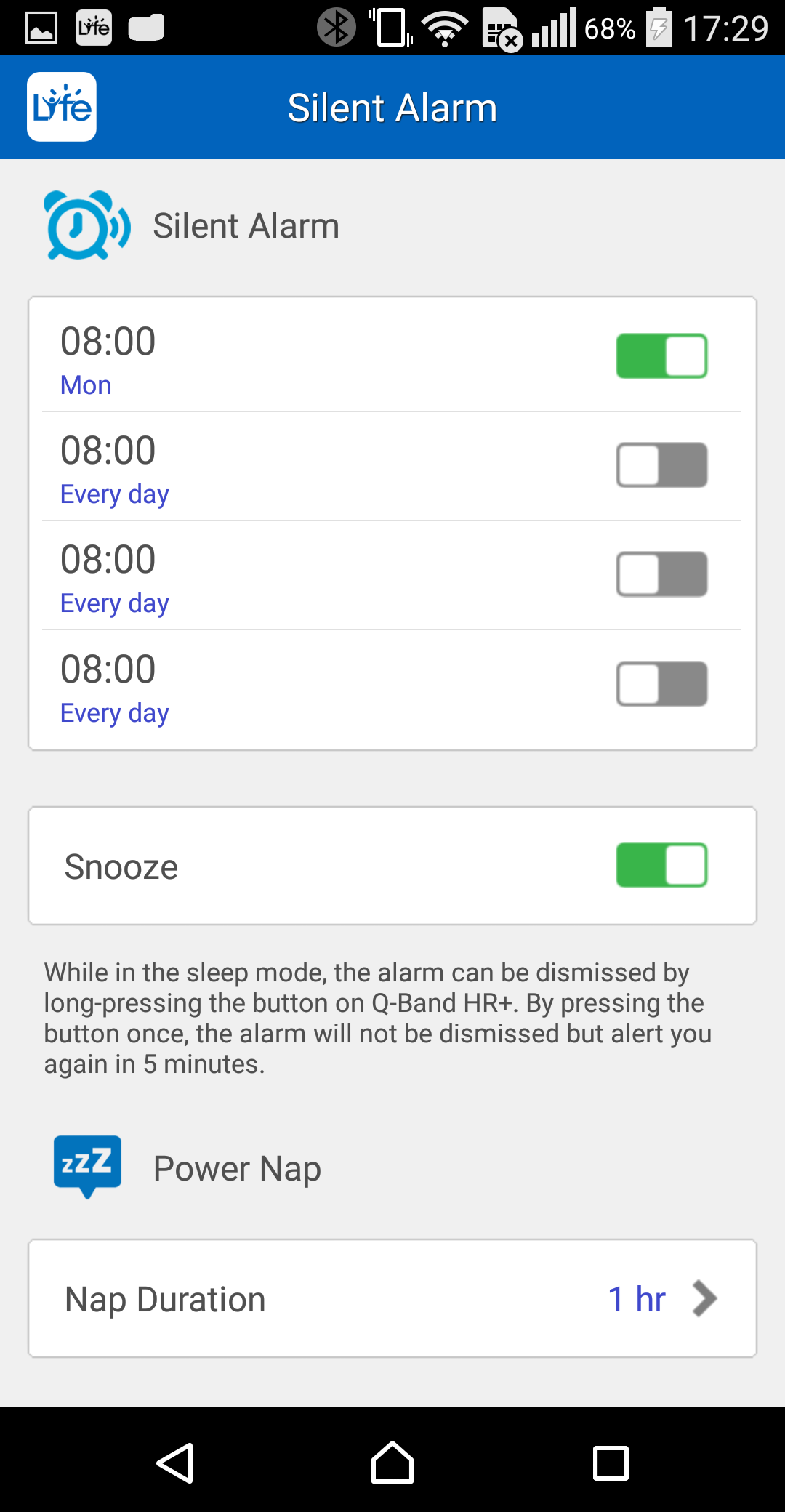
Notification
Enable the notifications that you want to receive from other apps on your Q-Band/Q-Watch, including incoming calls, emails messages, LINE, Facebook, and etc.
To enable Notification:
- Tap on
 Home >
Home >  Notification.
Notification.
- Turn on Notification.
Note: Please make sure i-gotU Life app is enabled under Settings > Accessibility in your mobile phone.
- Choose the app from the following list and enable those you want to get notified with.
When notified about an incoming call, you may long press the button on Q-Band/Q-Watch to reject it if necessary.
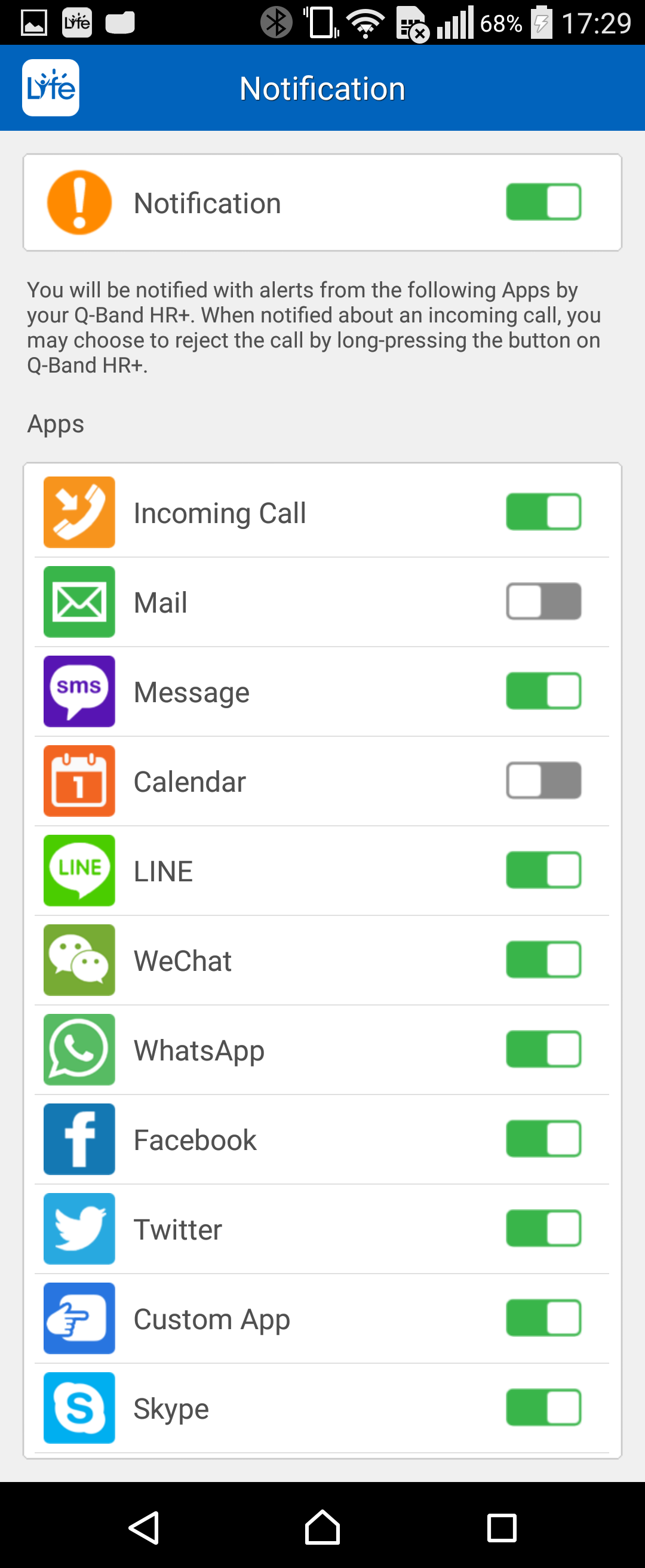
Data Backup
This function allows all workout data to be backed up and restored via Google Drive.
- Tap on
 Home >
Home >  Data Backup.
Data Backup.
- Tap on Backup, and you'll be prompted to save all current workout data to your Google Drive account. Tap OK to continue.
- Tap on Restore, and you'll be prompted to select one or more dates of data from a list that you want to restore data from Google Drive. Tap OK to continue. Please do not use i-gotU Life while data is being restored, to avoid generating invalid database.
About
Tap on  Home >
Home >  About, and a summary page including software version, device serial number and device firmware version will appear.
About, and a summary page including software version, device serial number and device firmware version will appear.
Guide
Tap on  Home >
Home >  Guide, and you'll be prompted to open an online help via a browser.
Guide, and you'll be prompted to open an online help via a browser.
Note: Please make sure you have internet connection ready in order to open the online help. You must subscribe to a mobile data plan or connected to a network via WiFi in order to use Internet connection.
Appendix
Supported Mobile Phone
Please refer to the following link for a complete list of supported Android phone models:
http://ww2.voiis.com/qband/devices.html
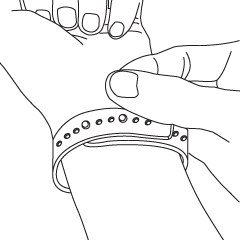
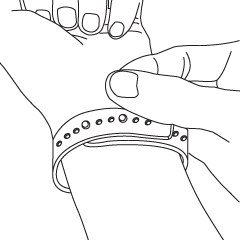
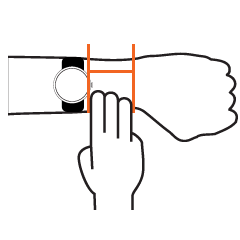
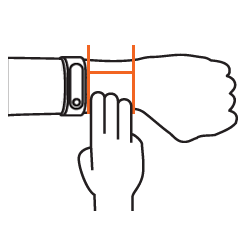
Home >
Settings.
Home >
Settings.
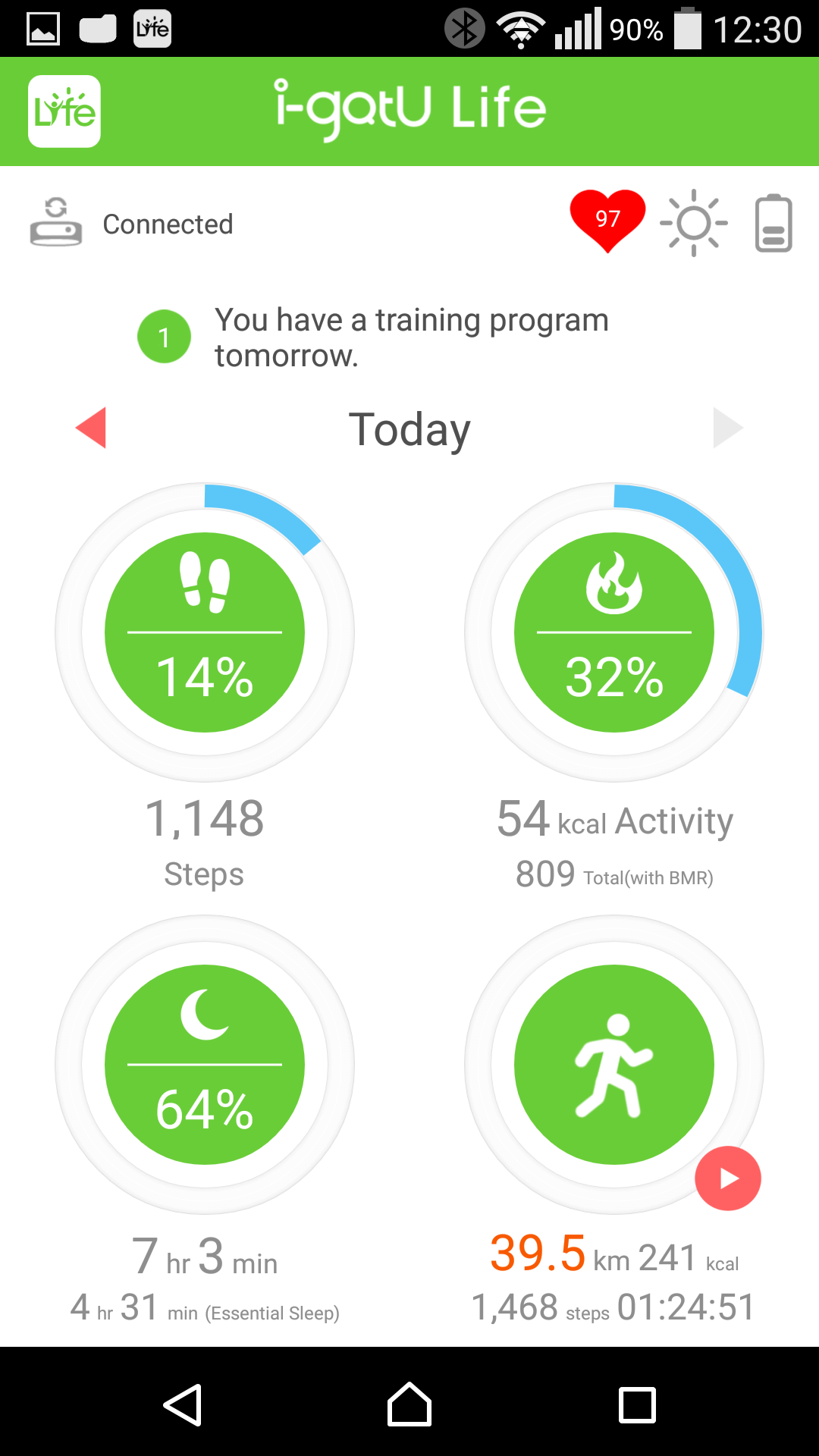
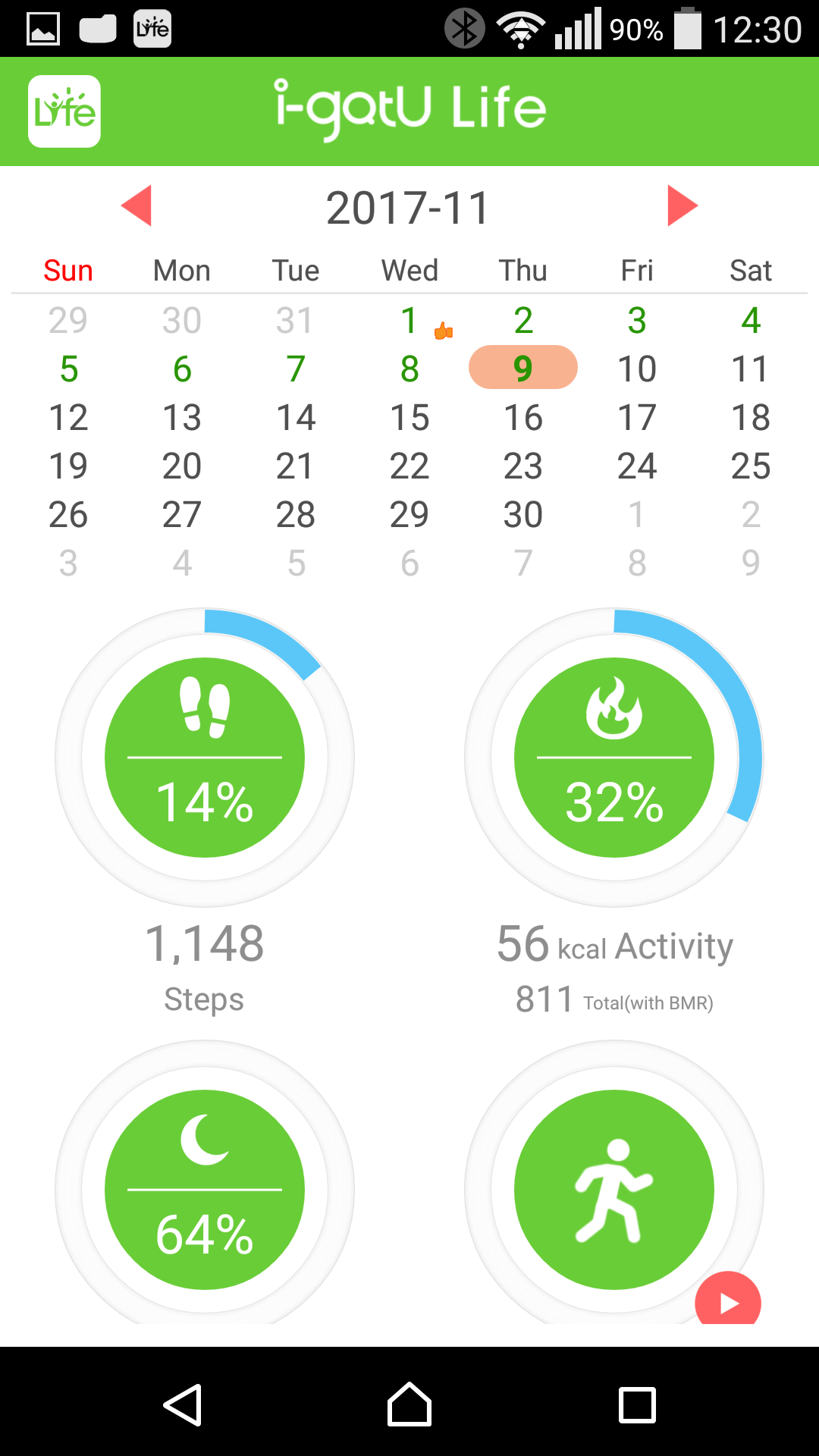
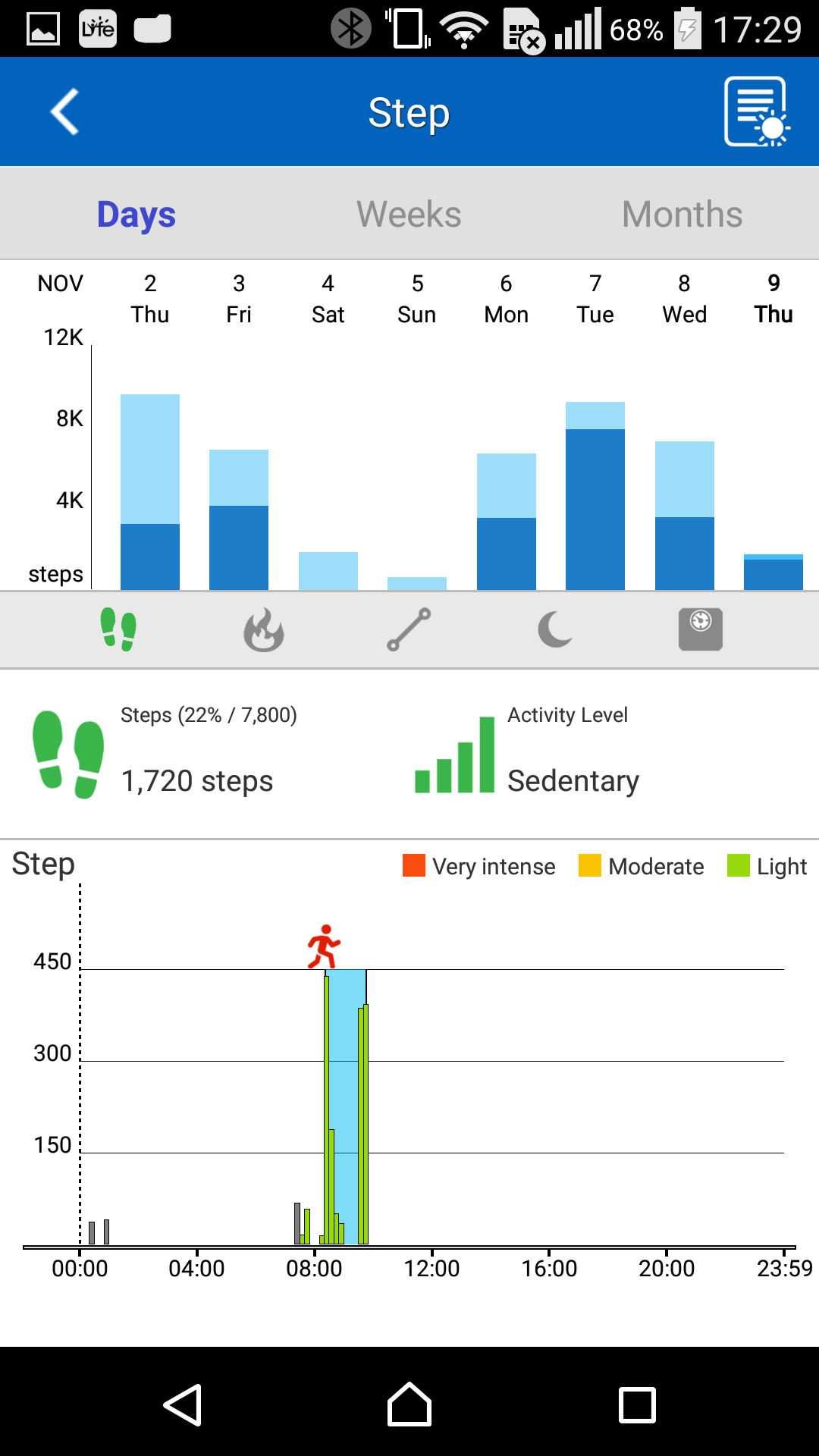
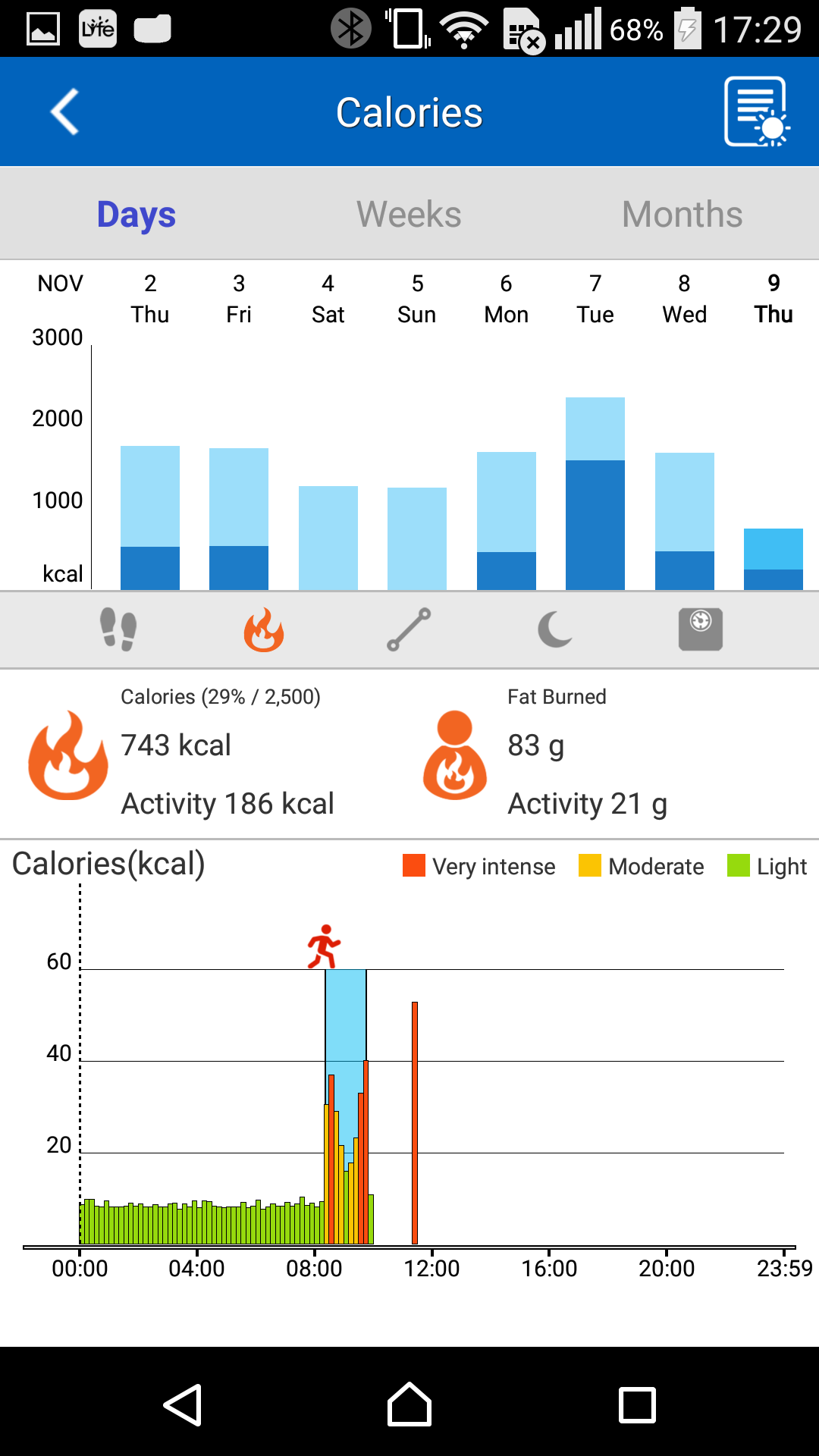
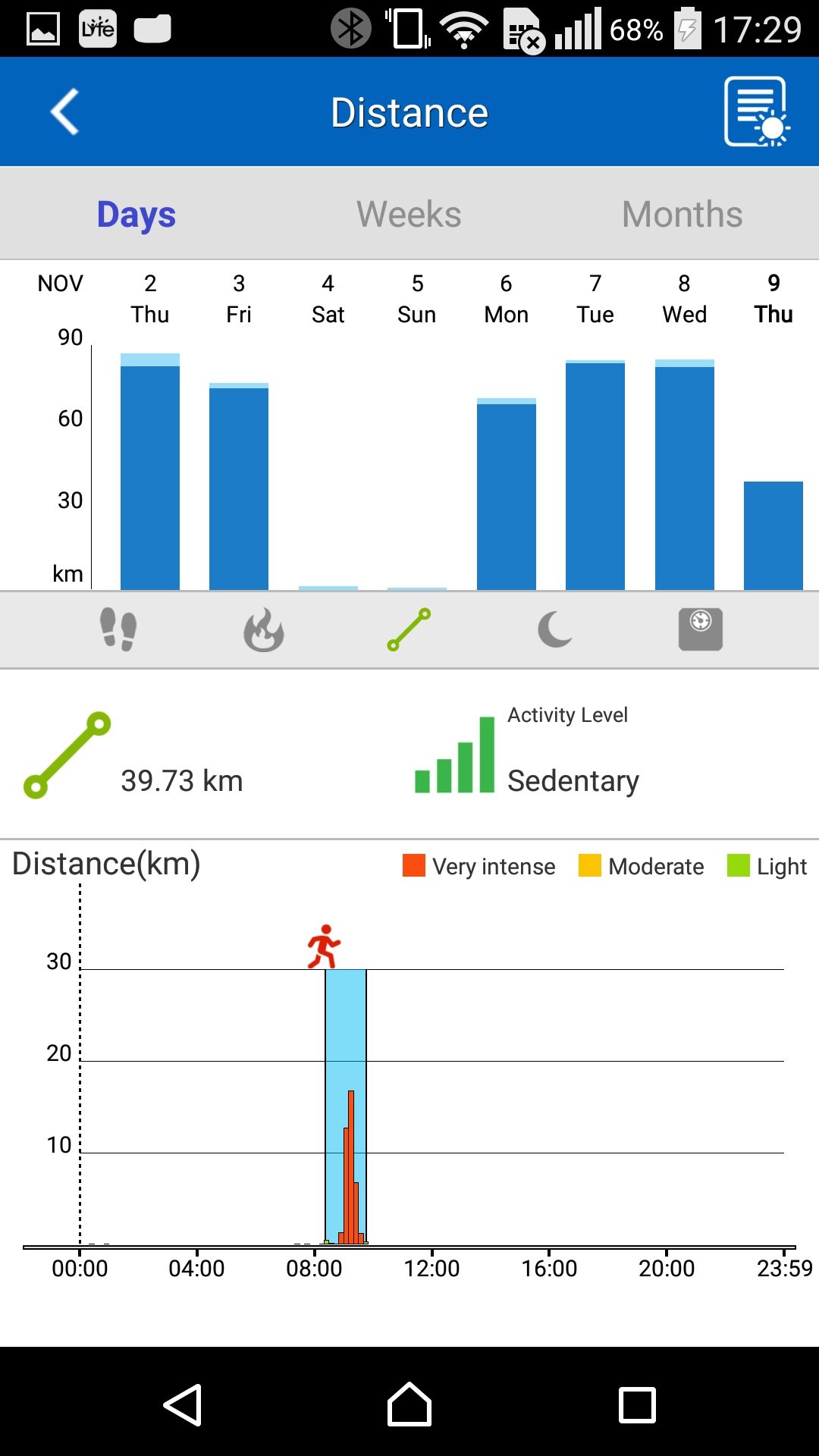
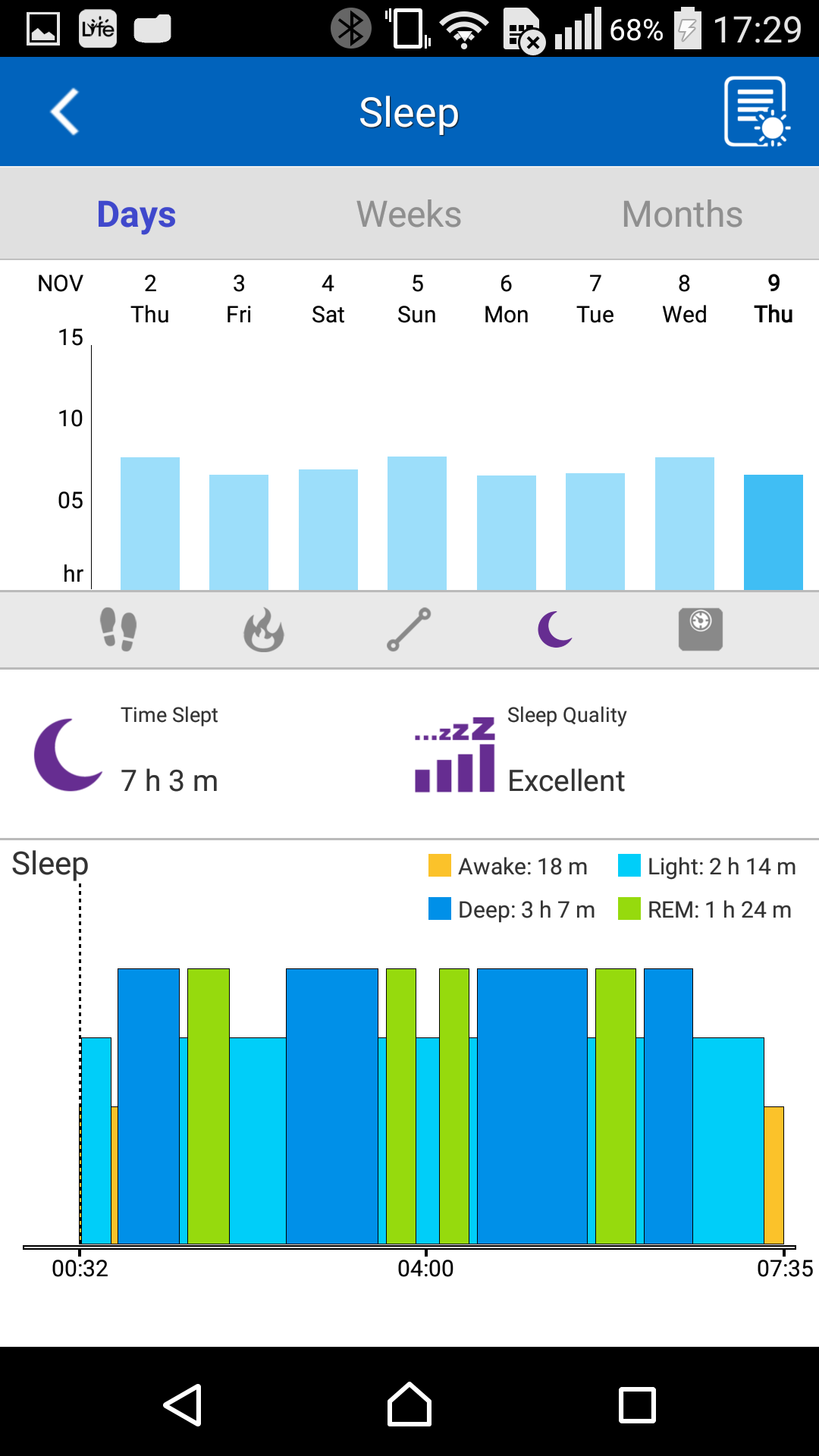
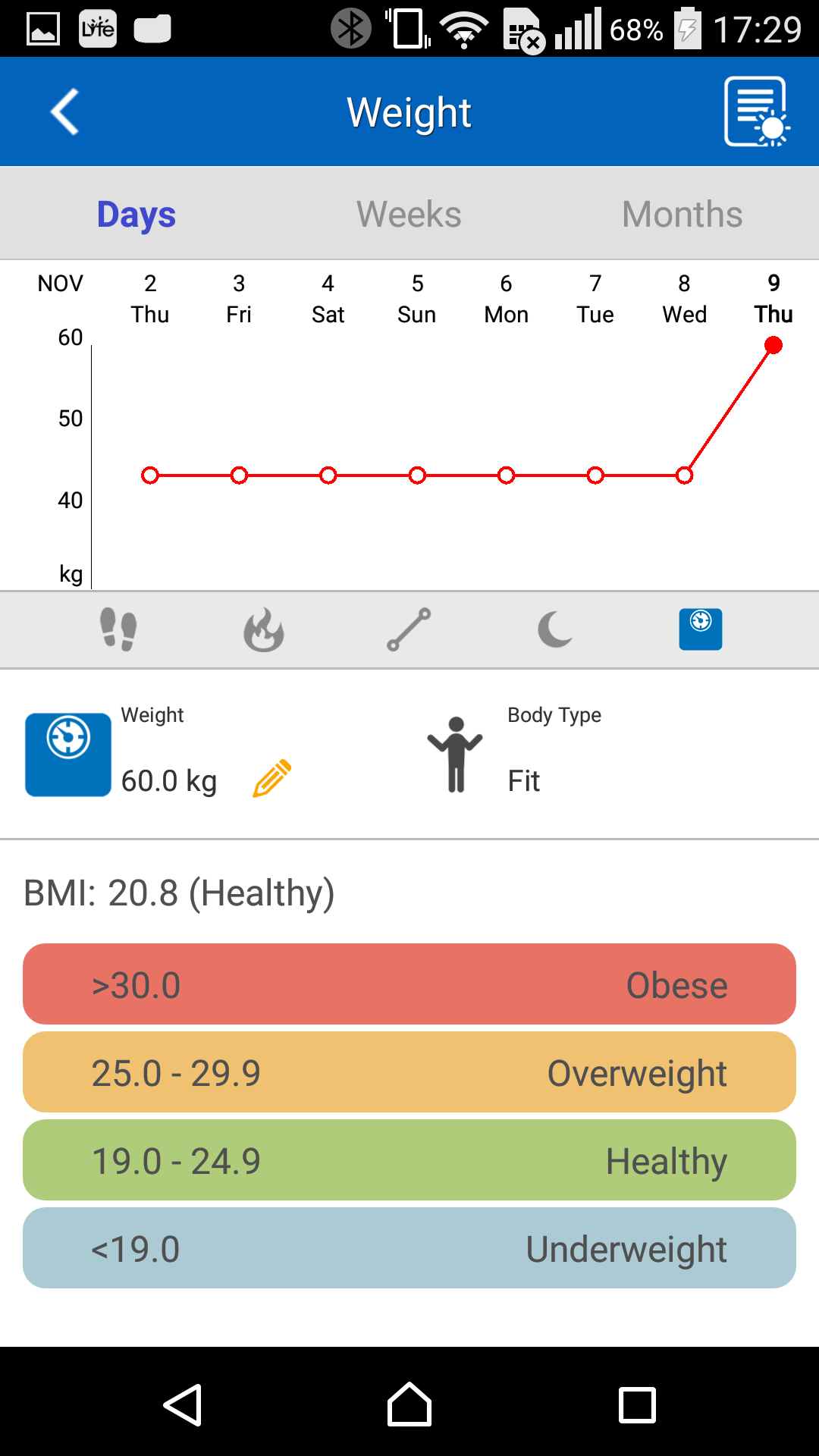
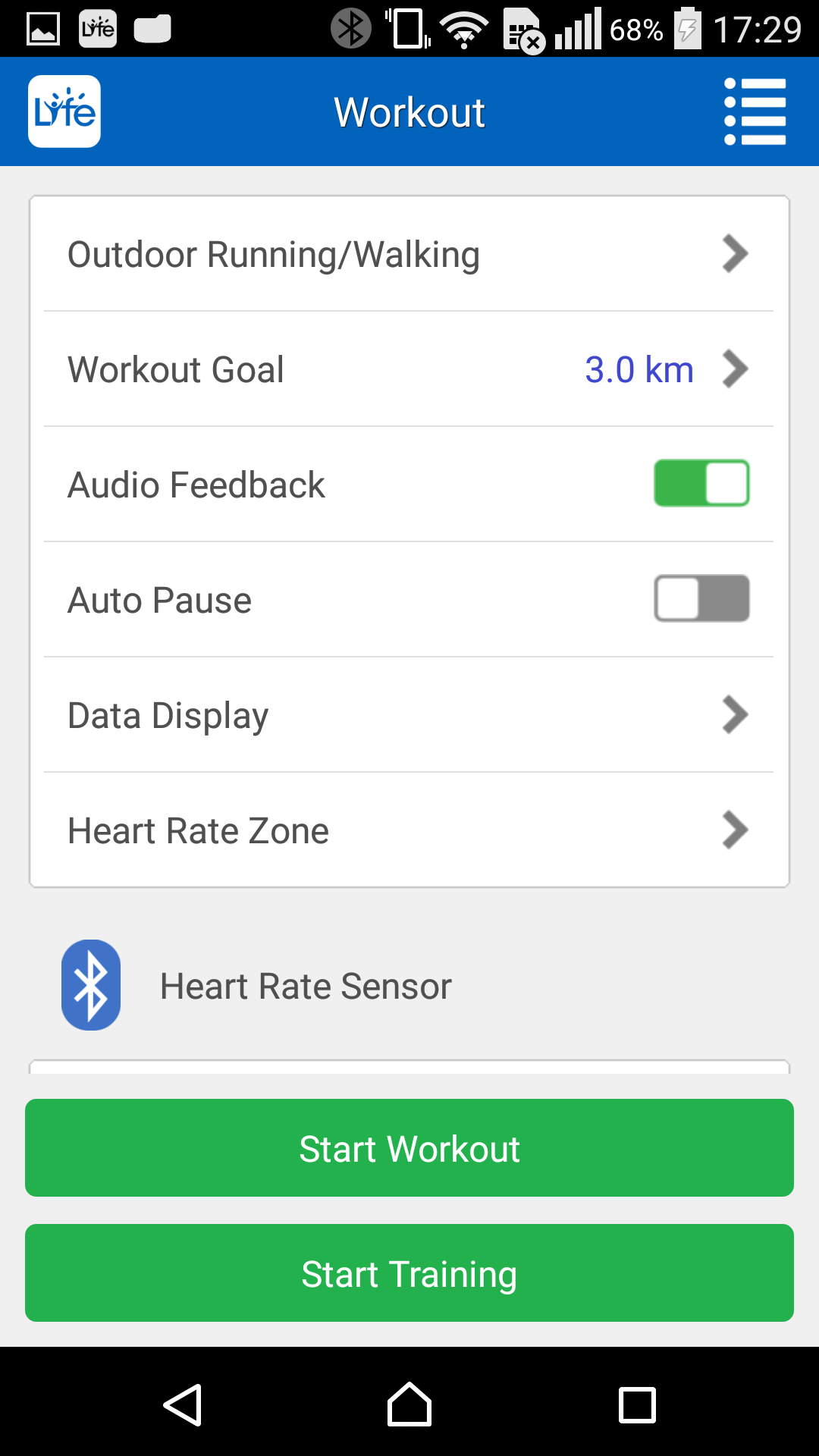
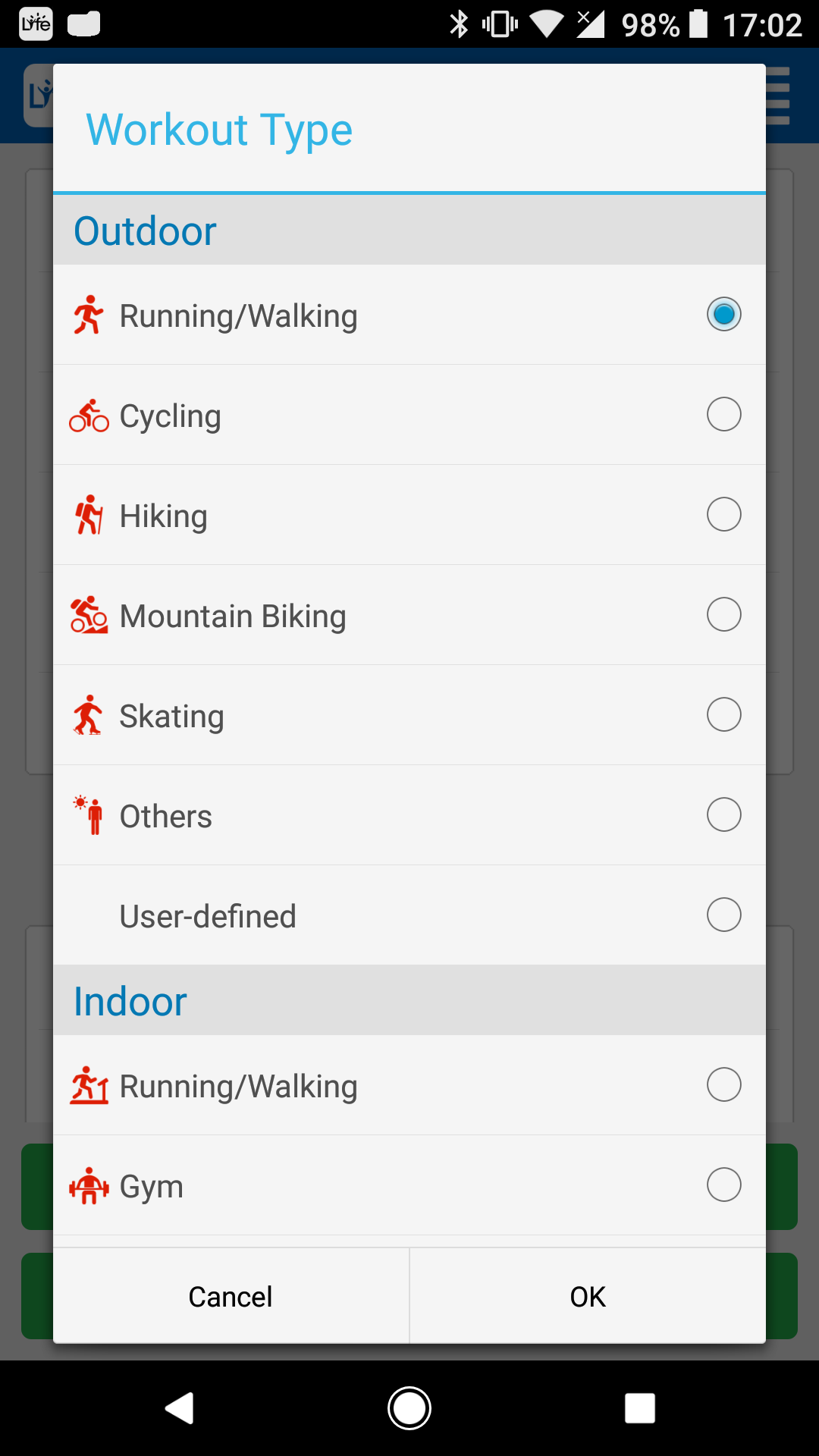
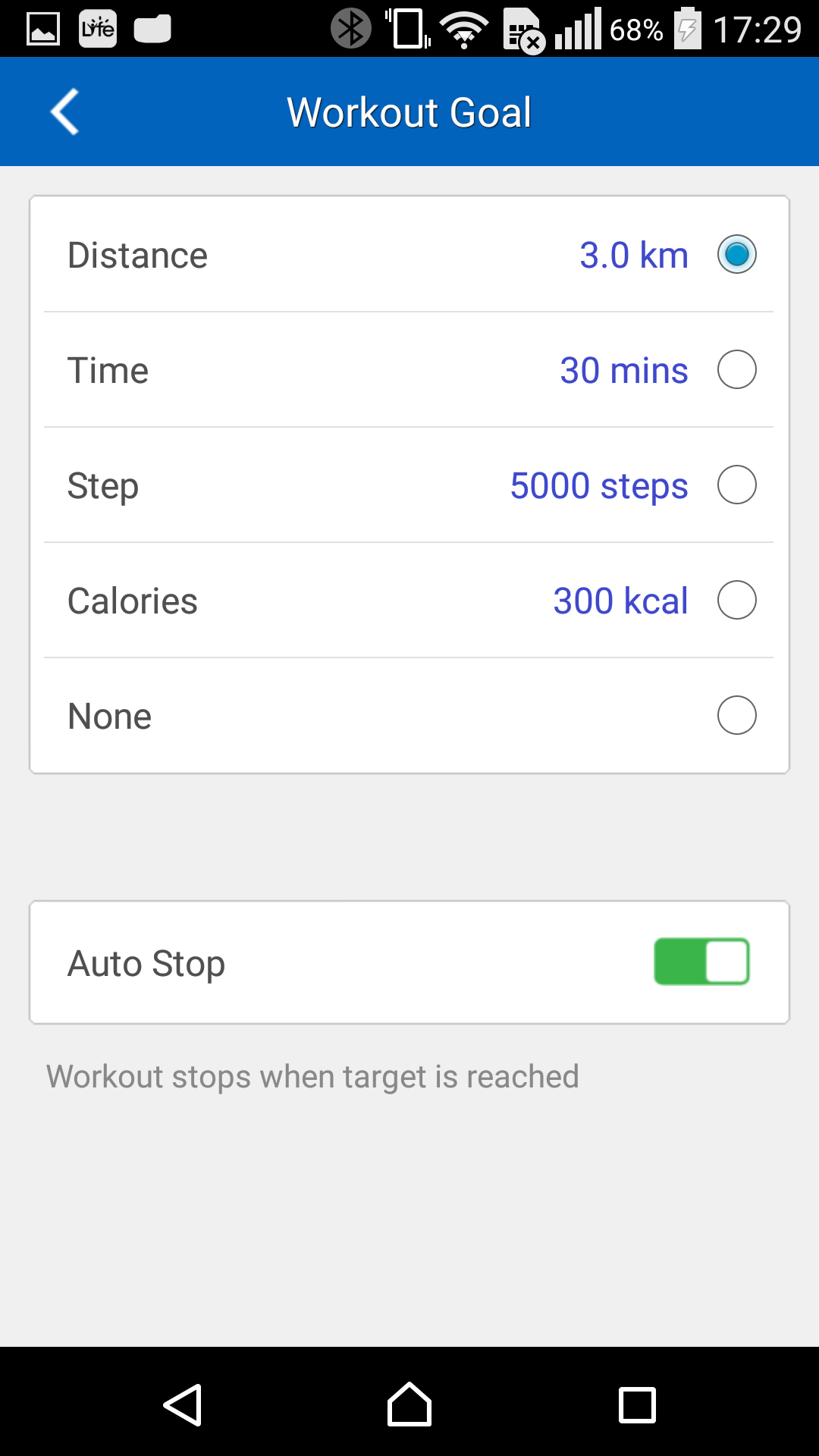
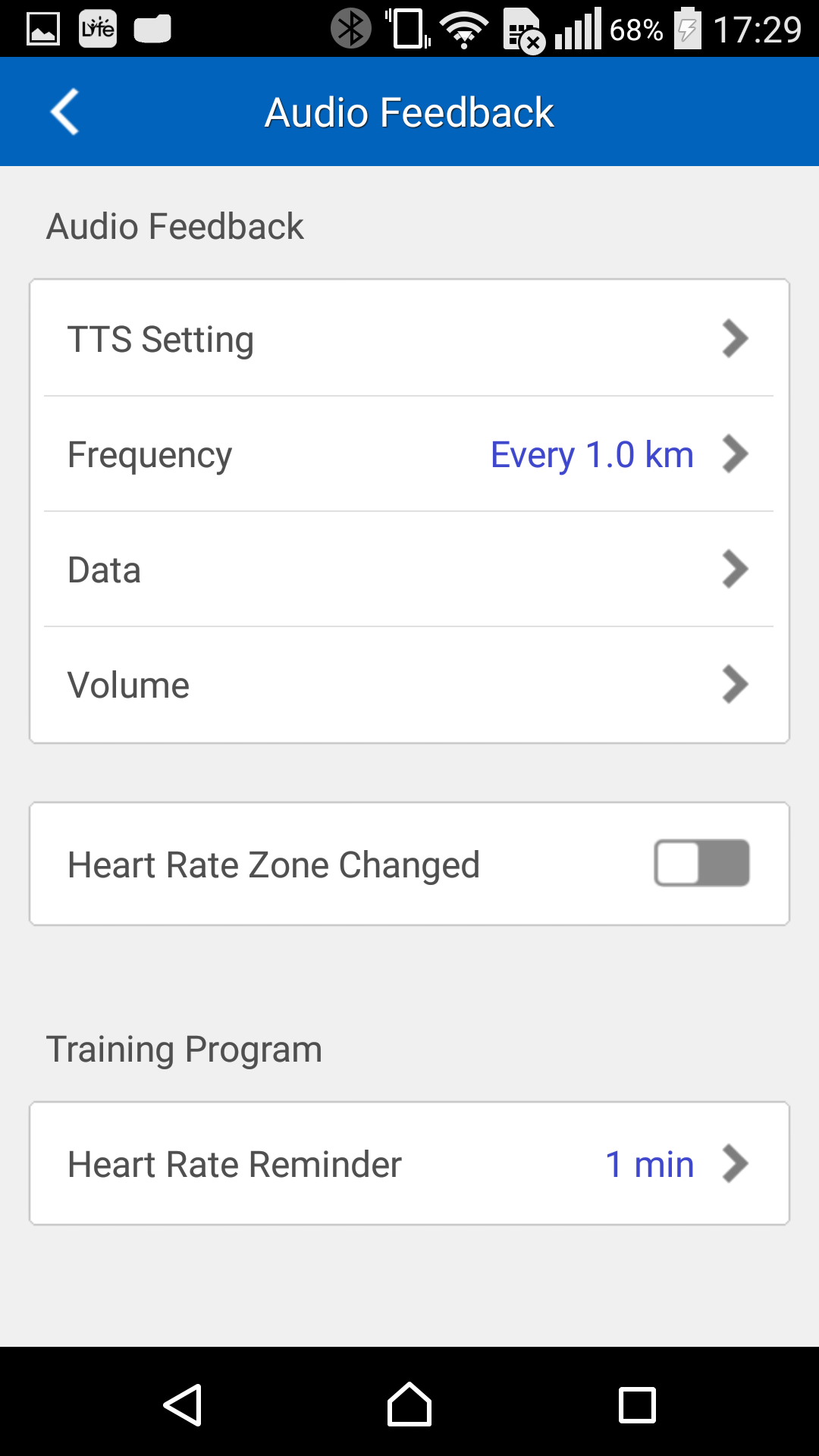
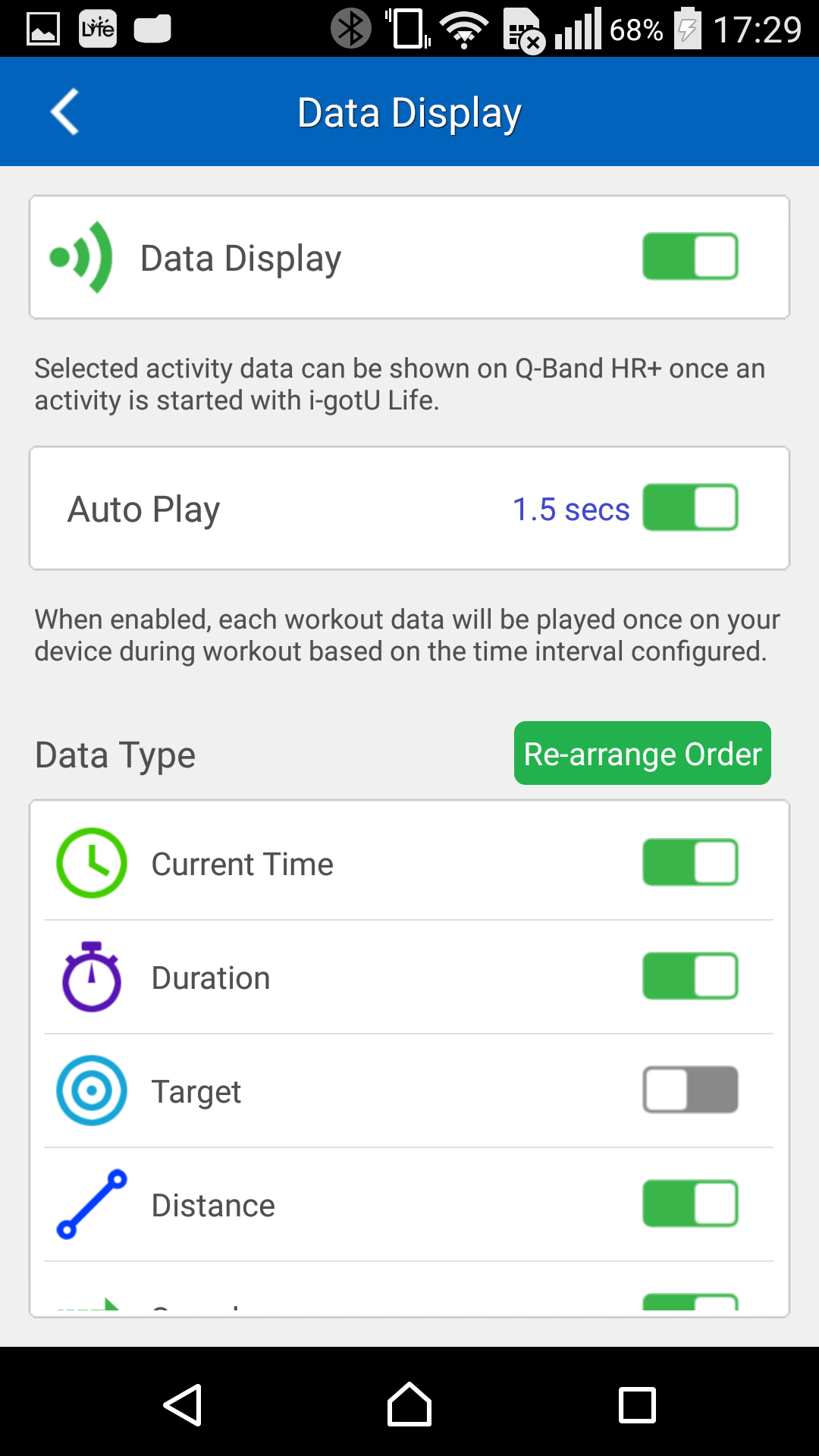
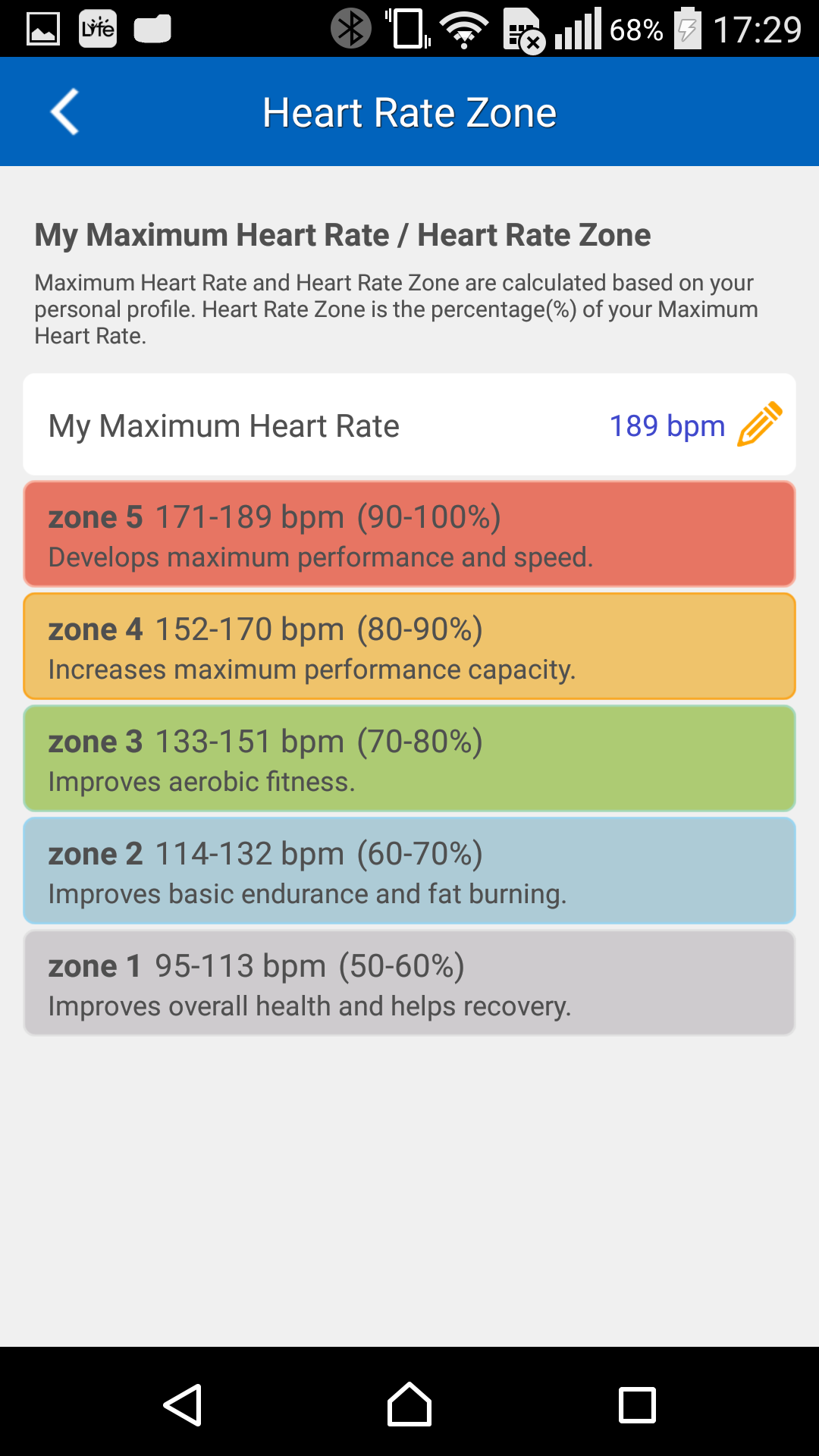
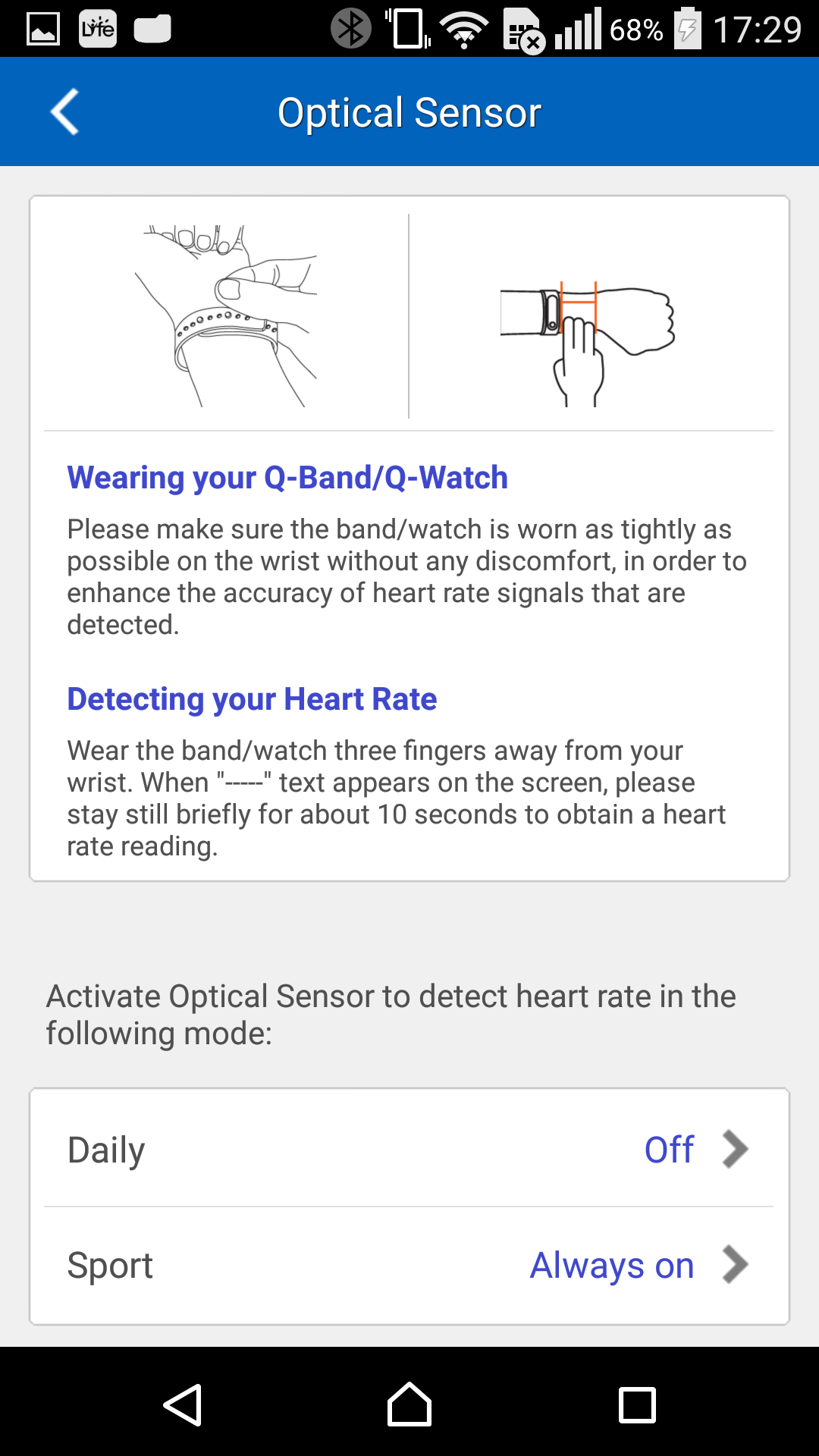
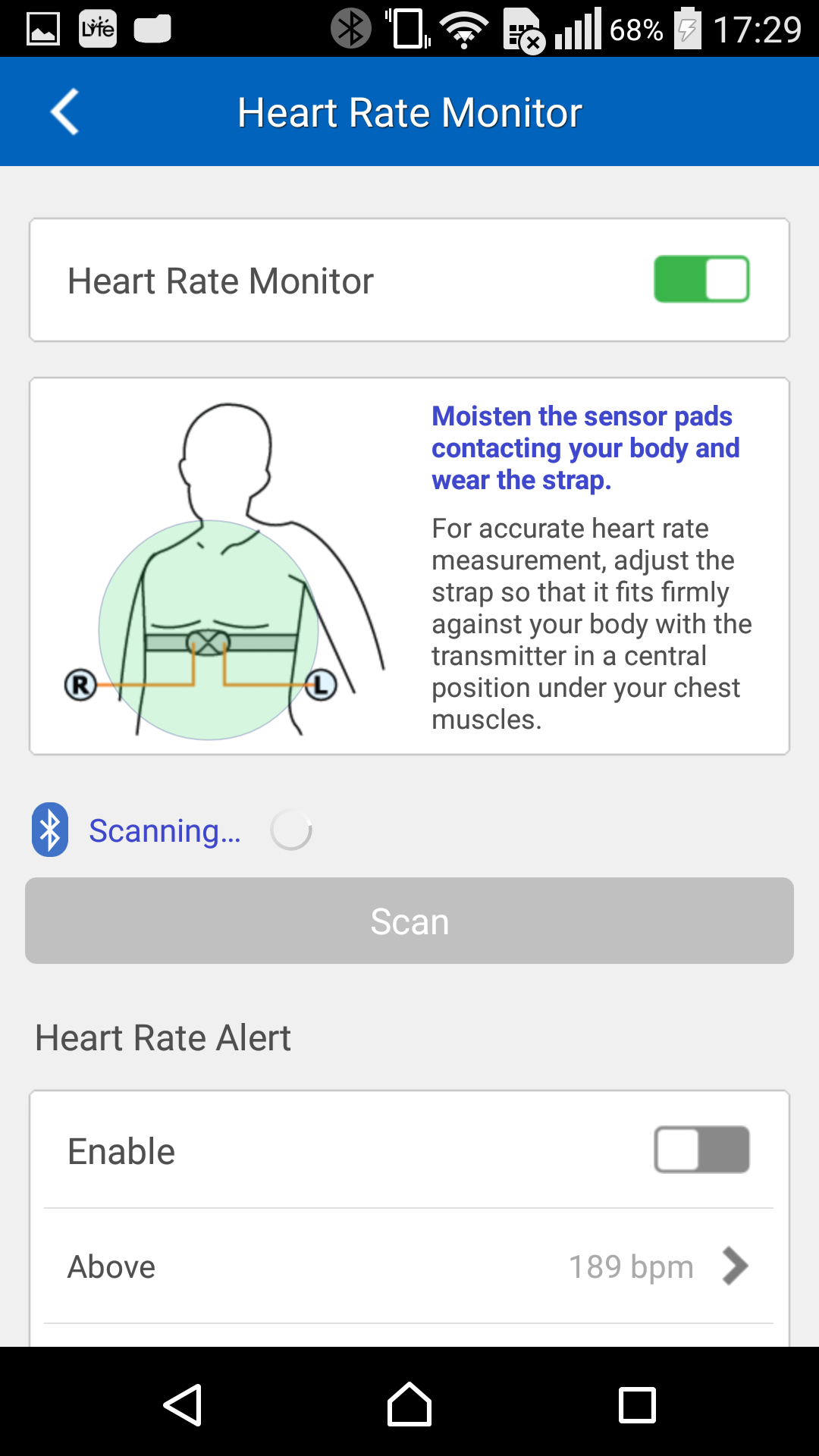
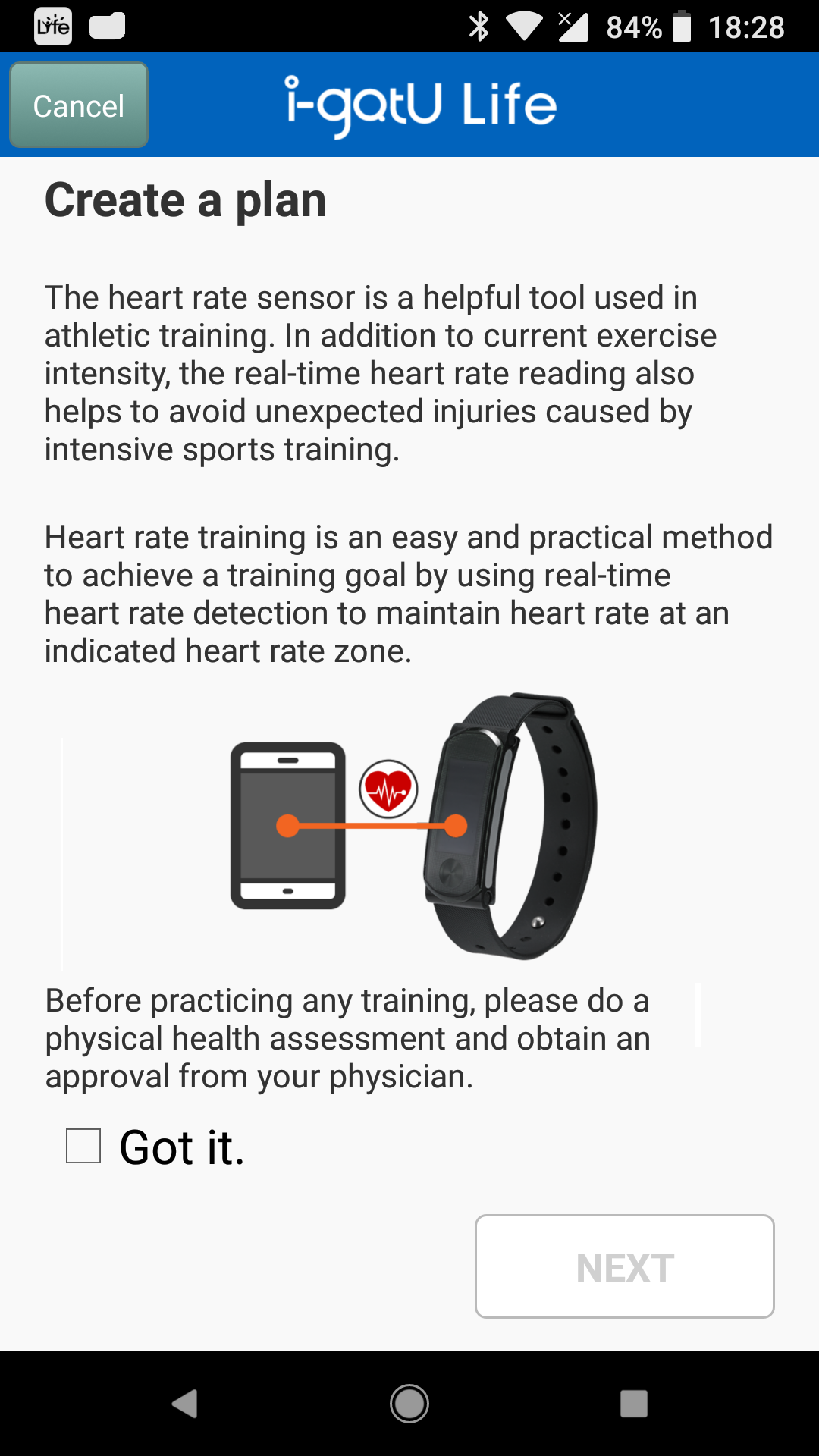
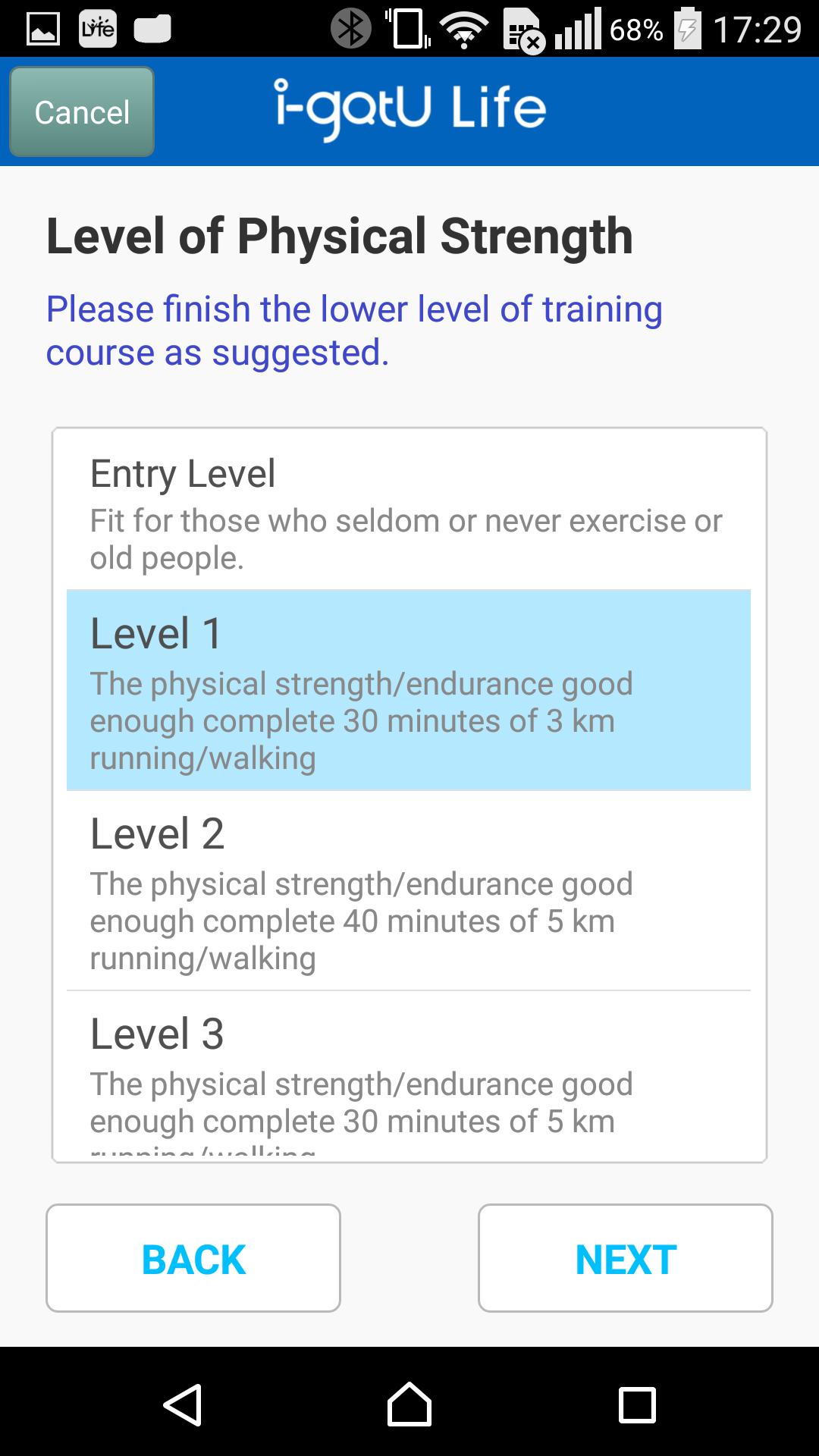
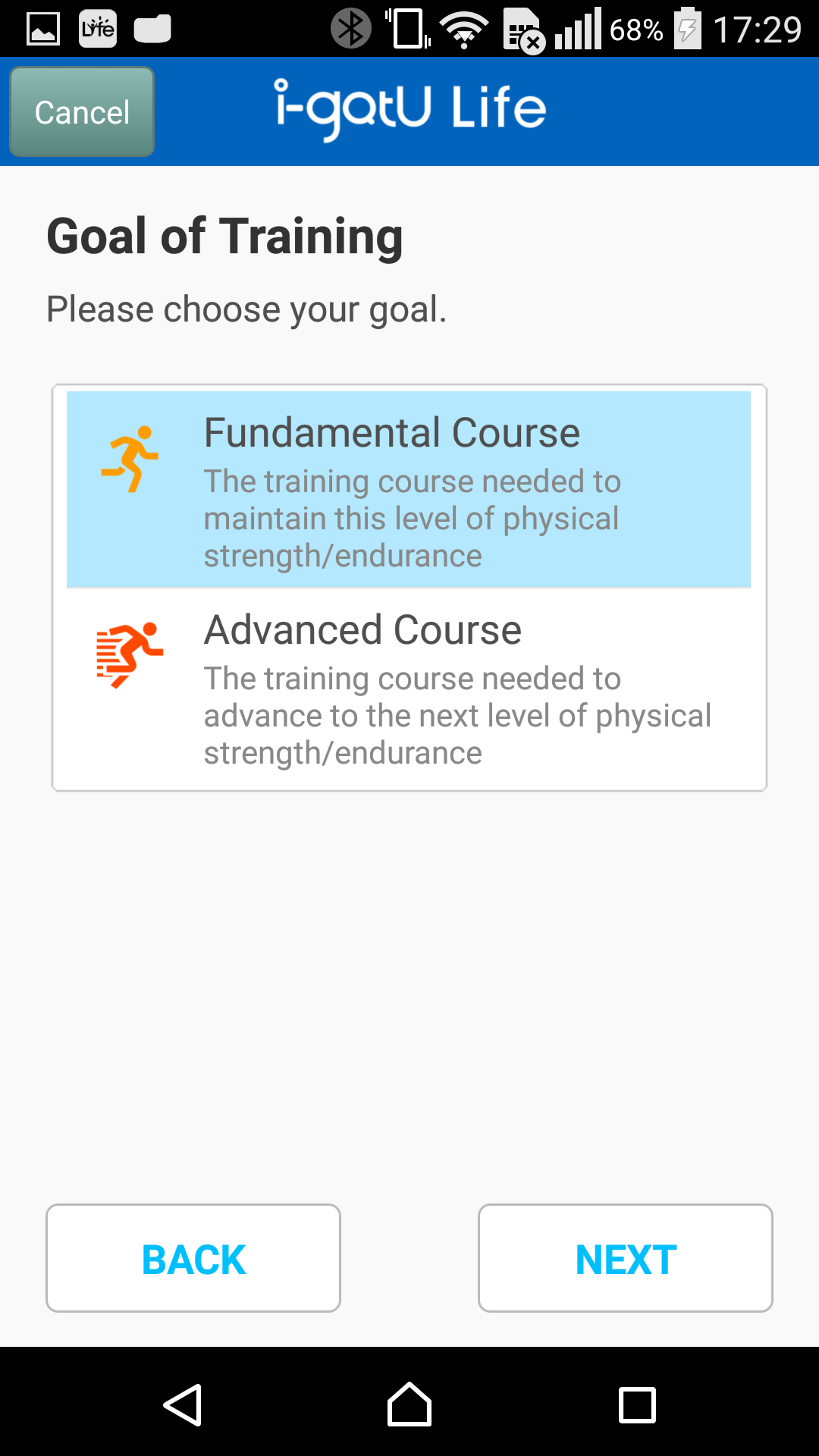
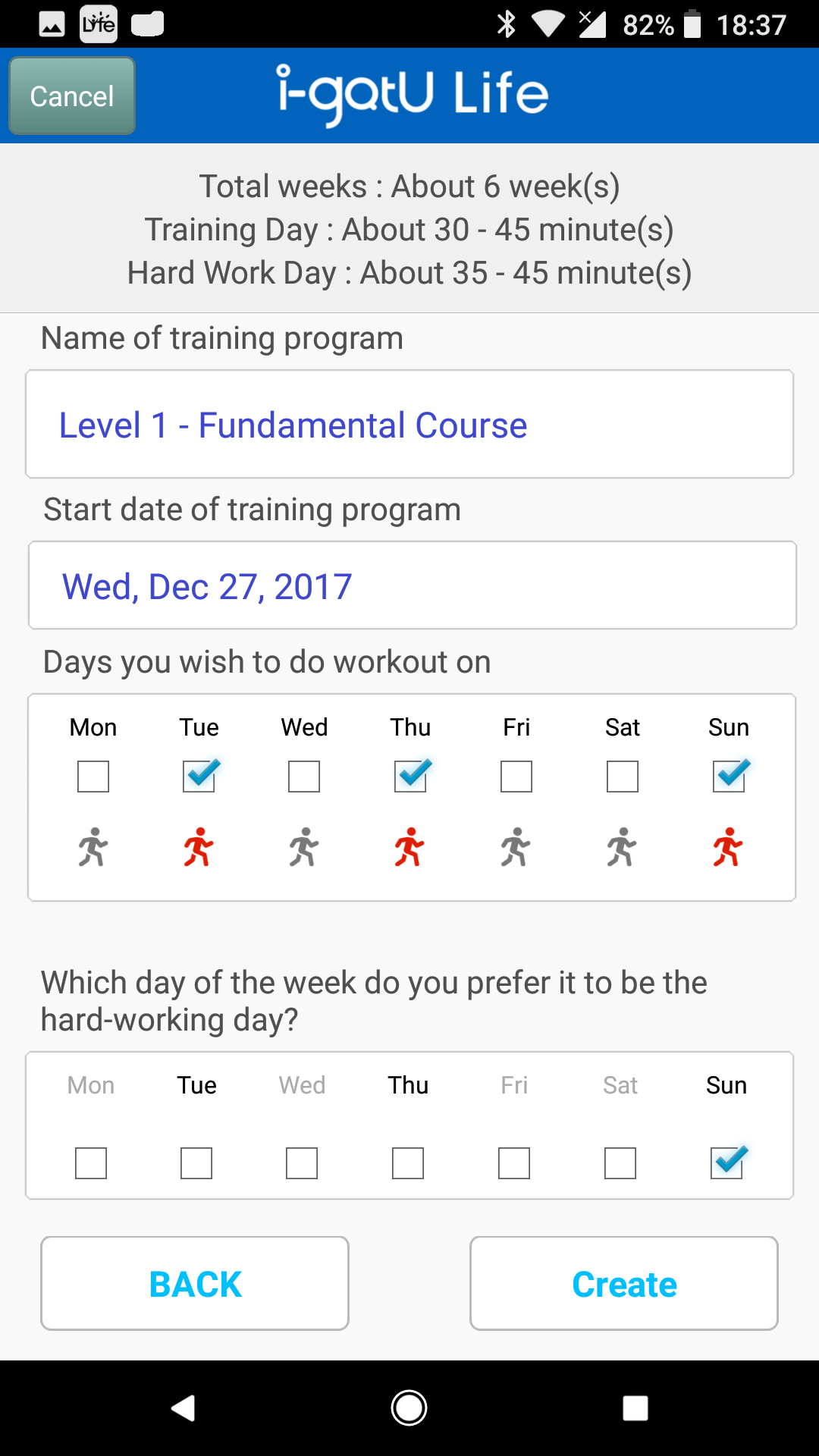
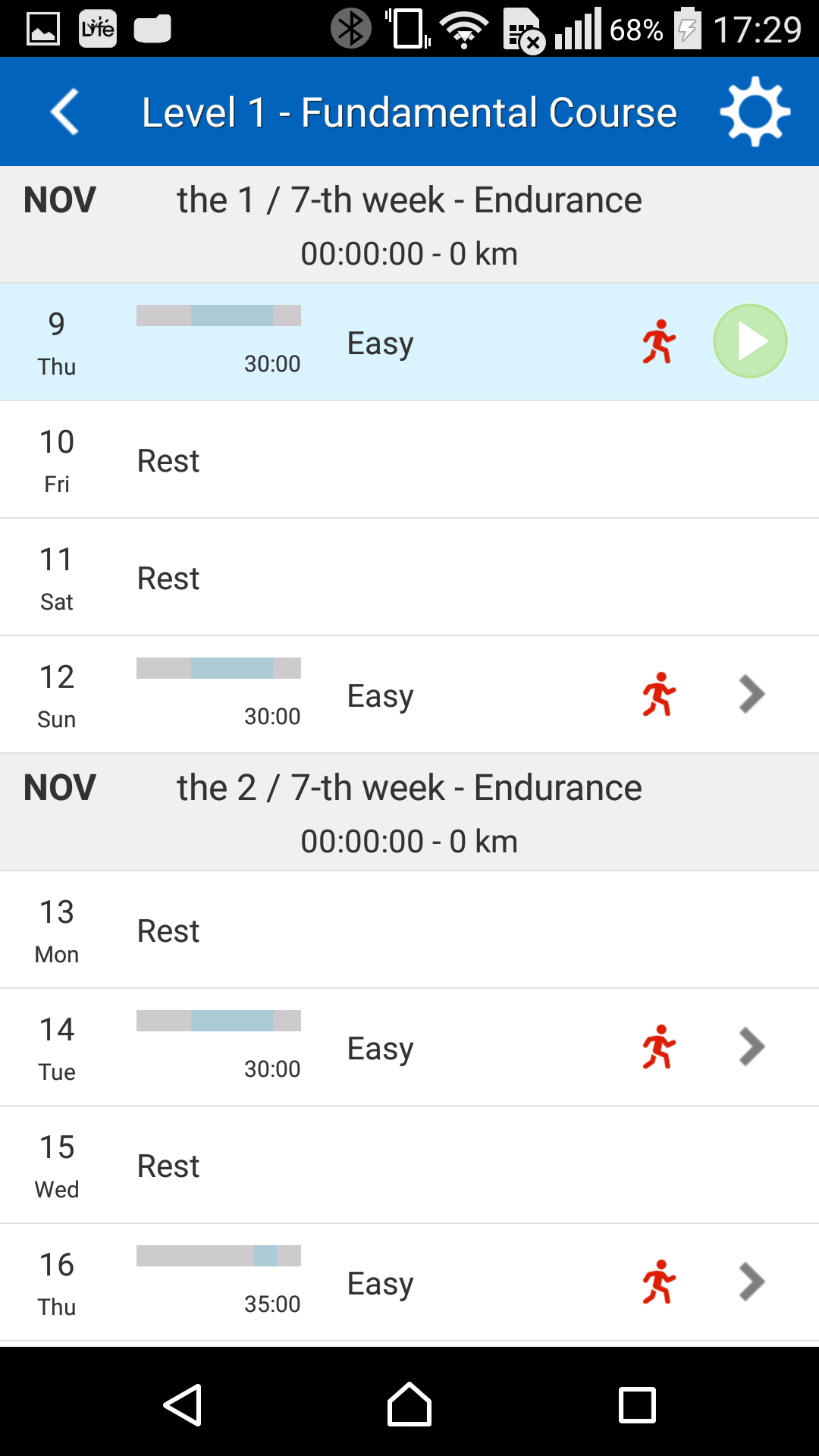
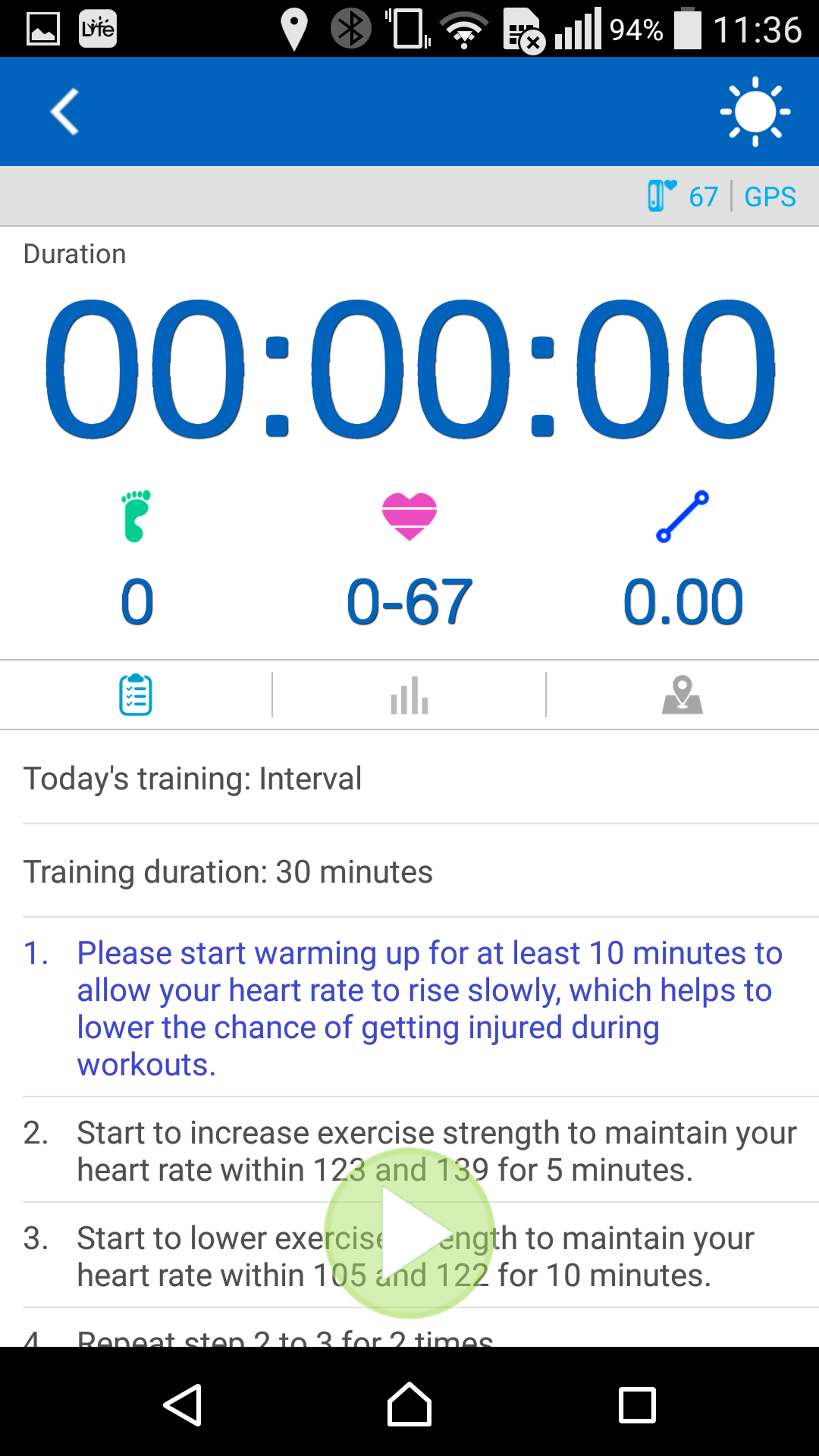
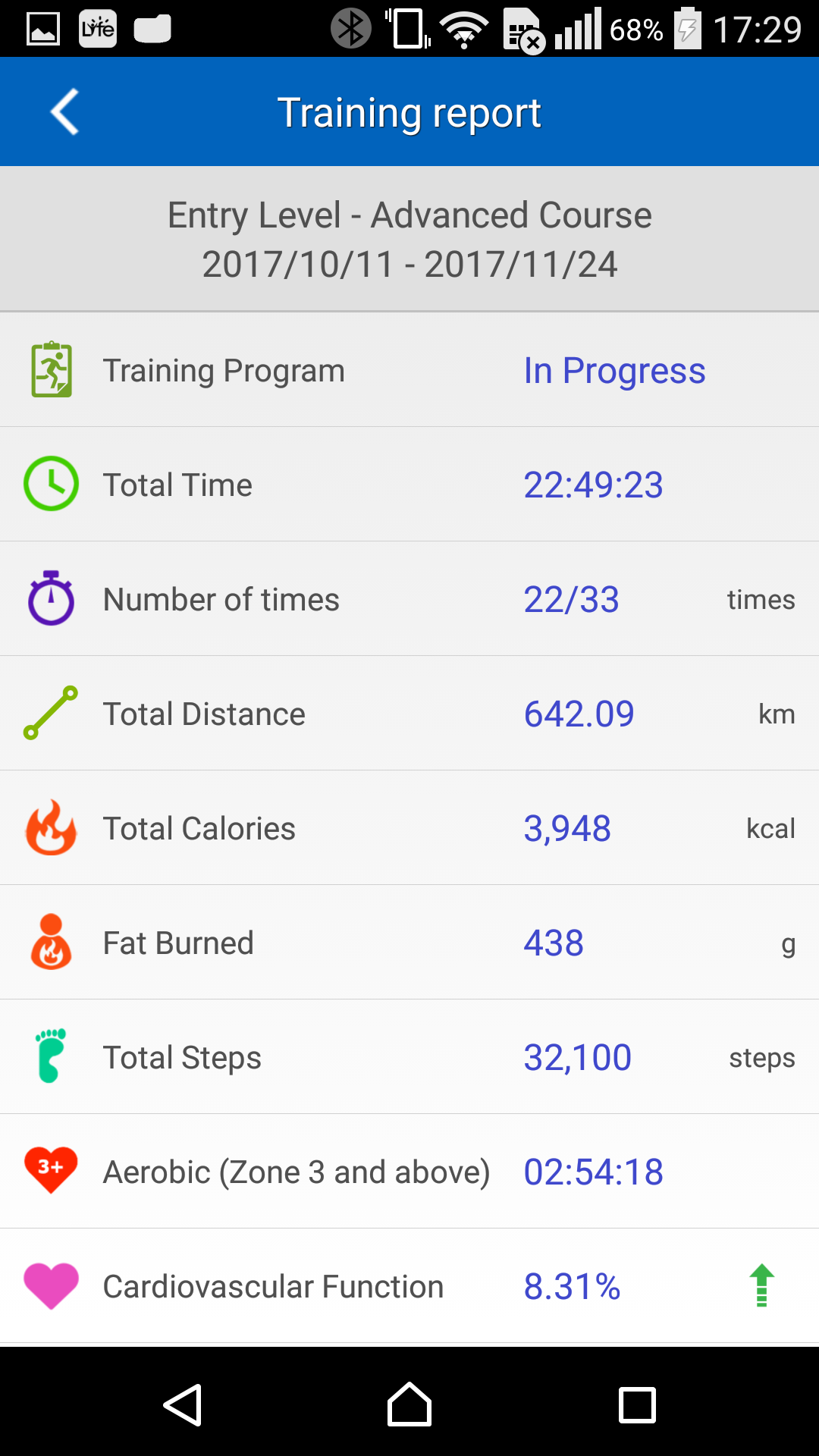
 : Connection with Q-Band/Q-Watch. When connected, the icon appears blue.
: Connection with Q-Band/Q-Watch. When connected, the icon appears blue. : Connection with HRM. When connected, the icon appears blue.
: Connection with HRM. When connected, the icon appears blue.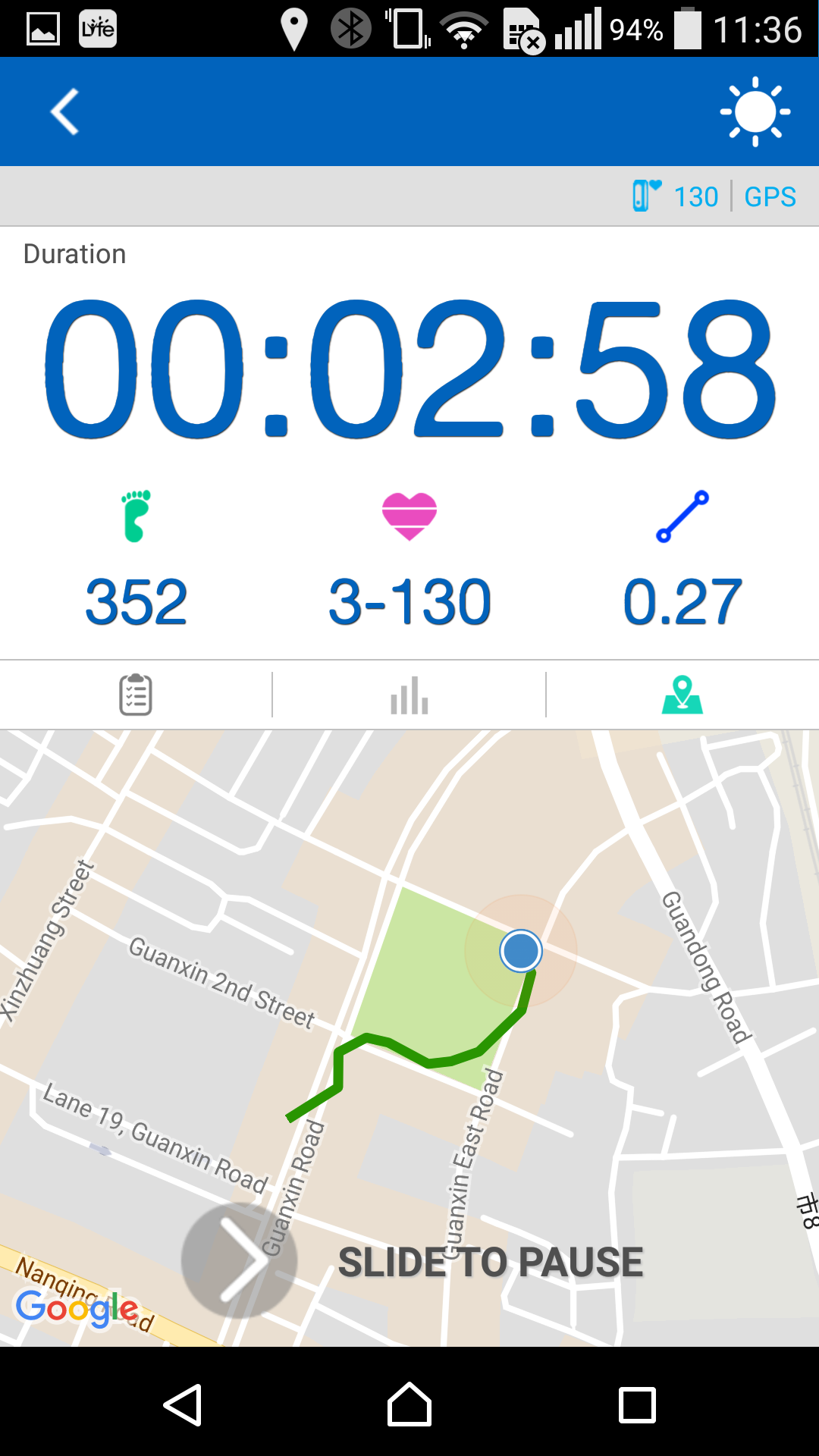
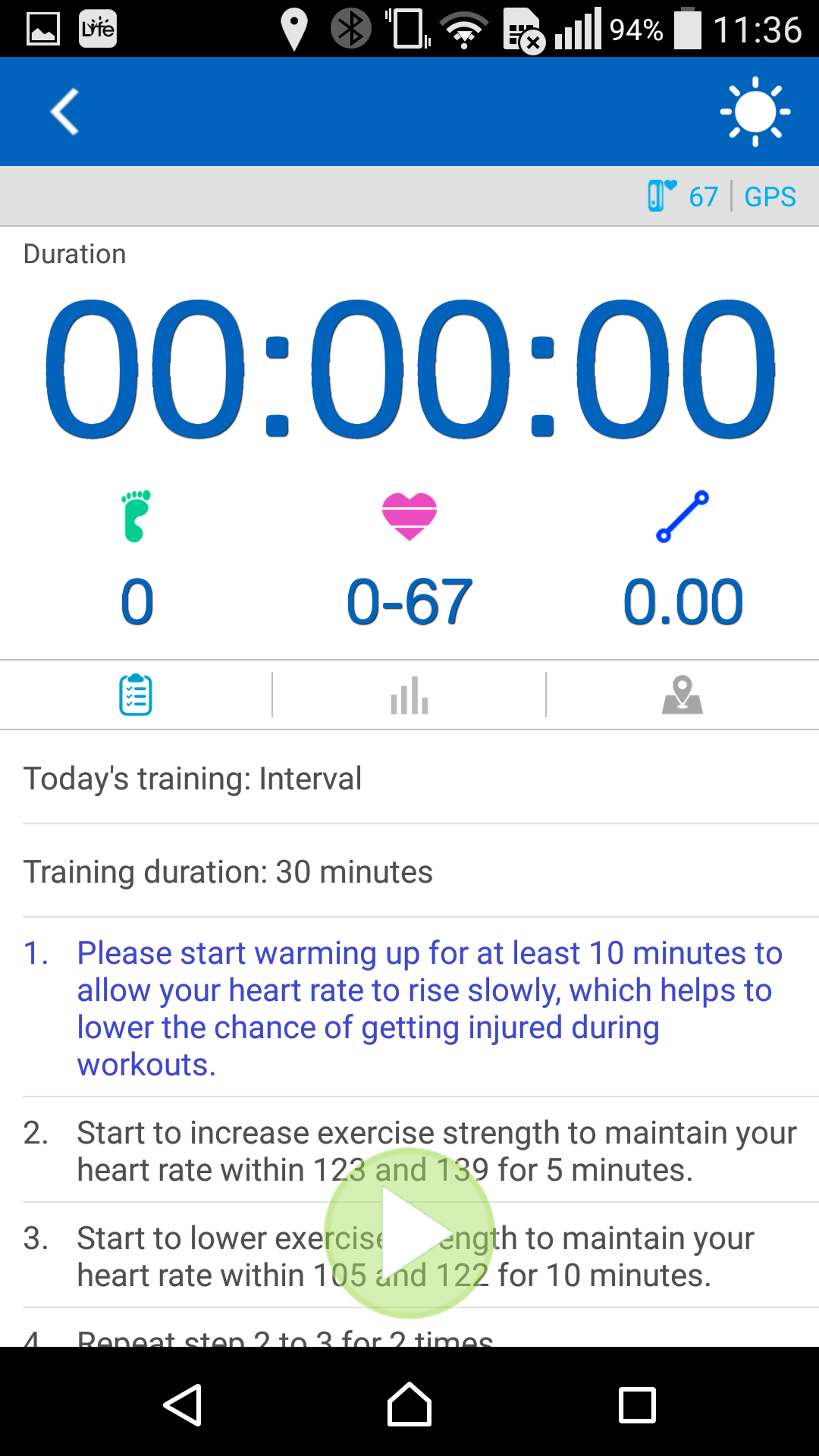
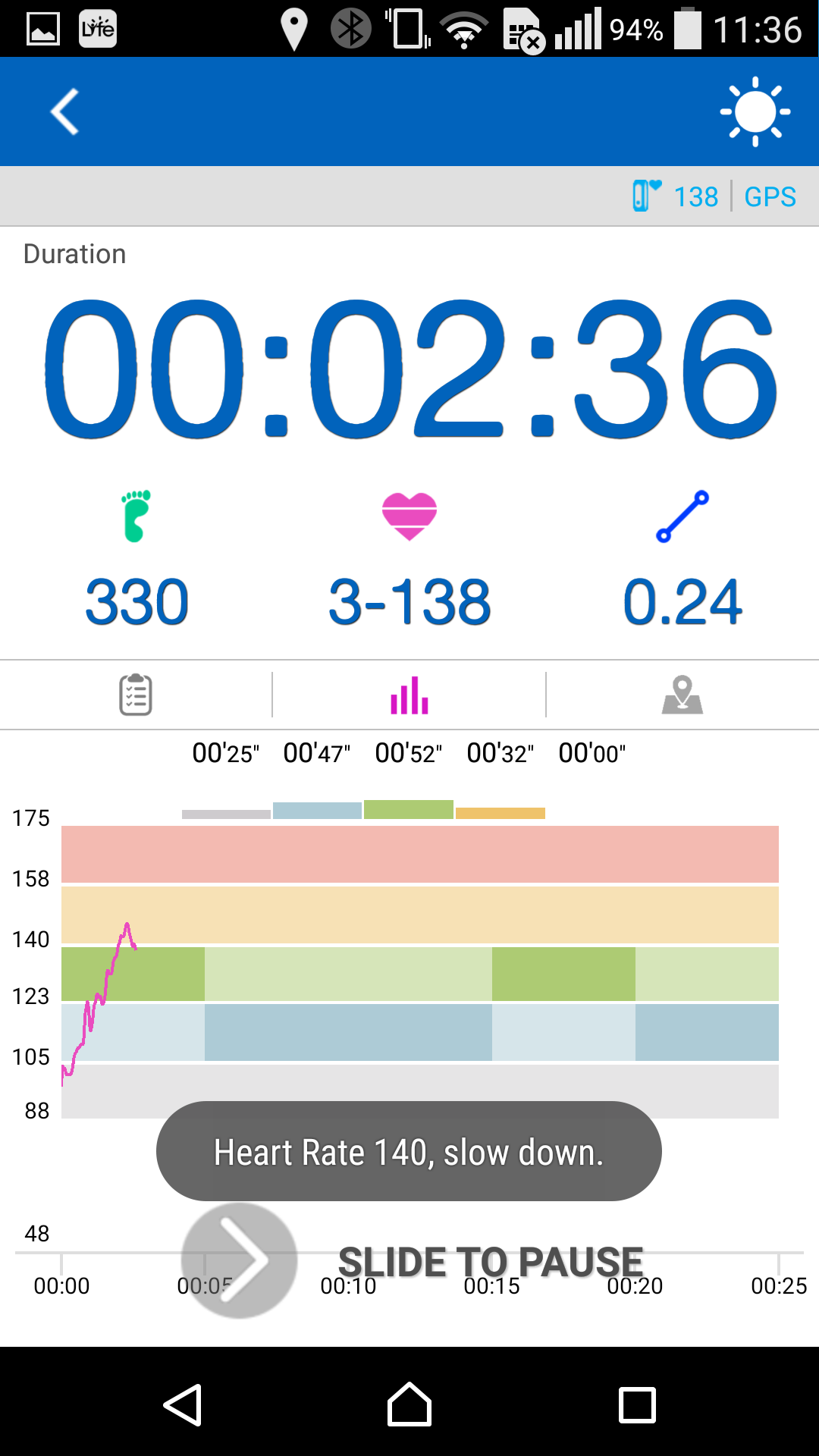
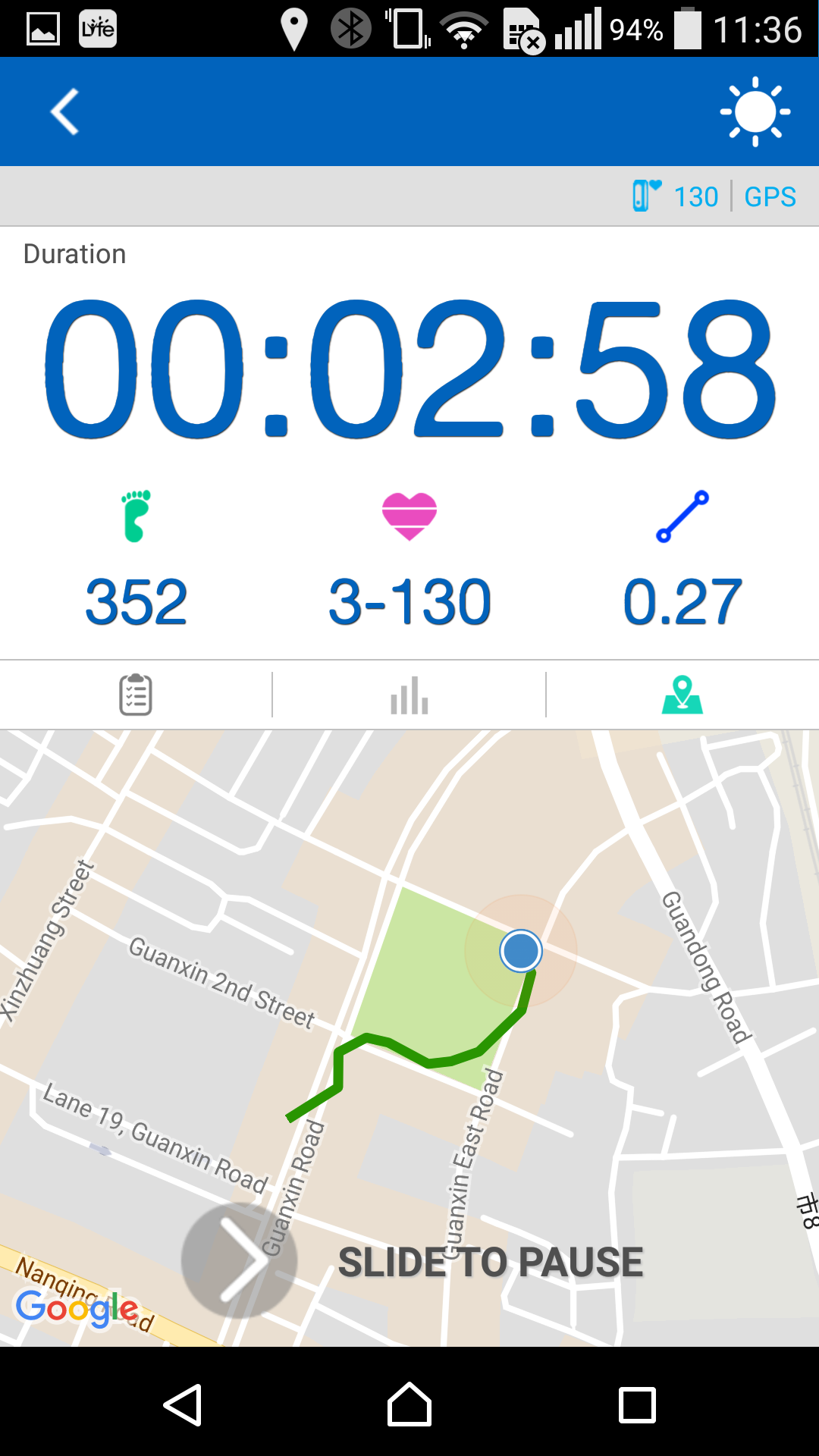
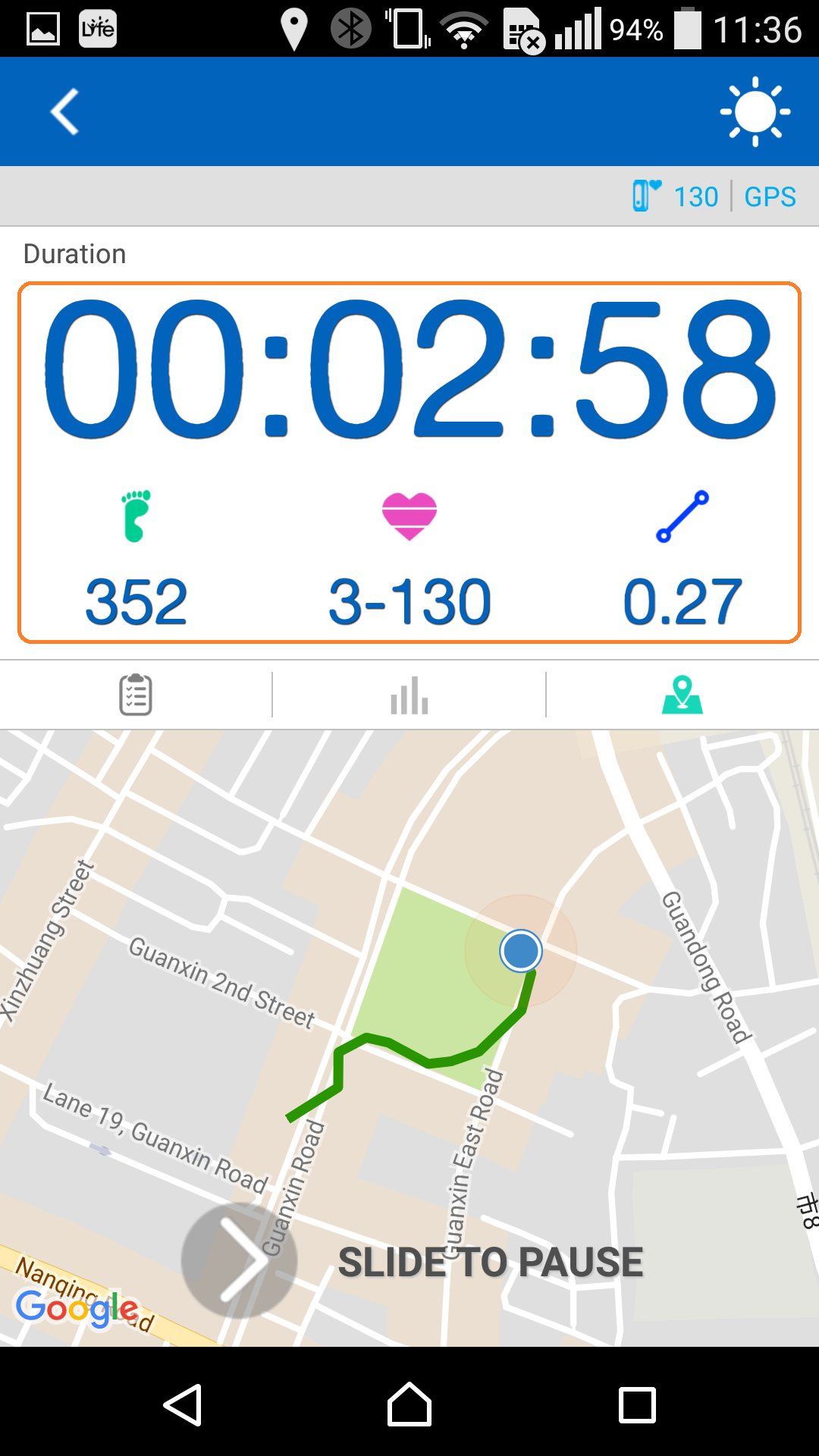
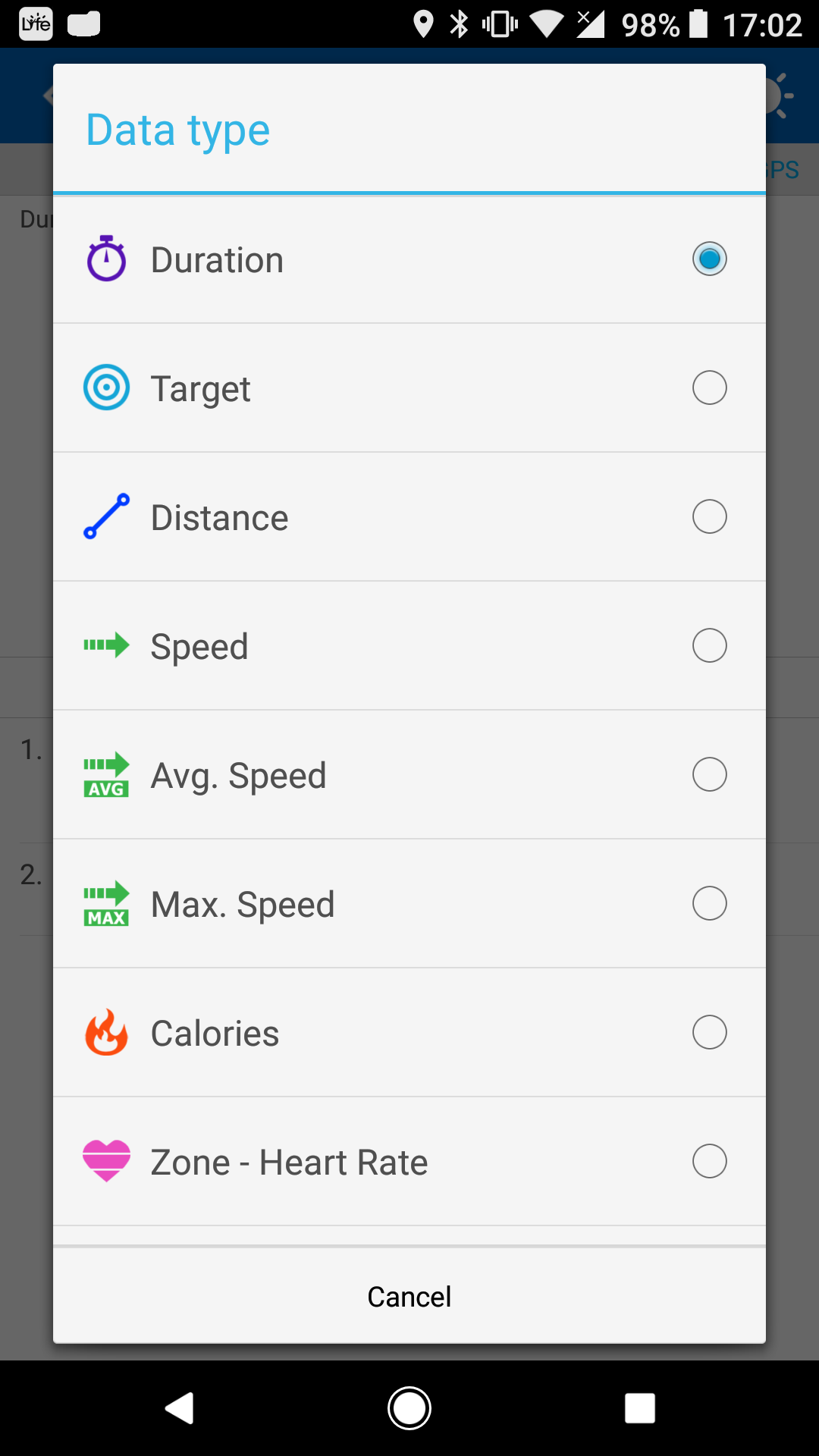
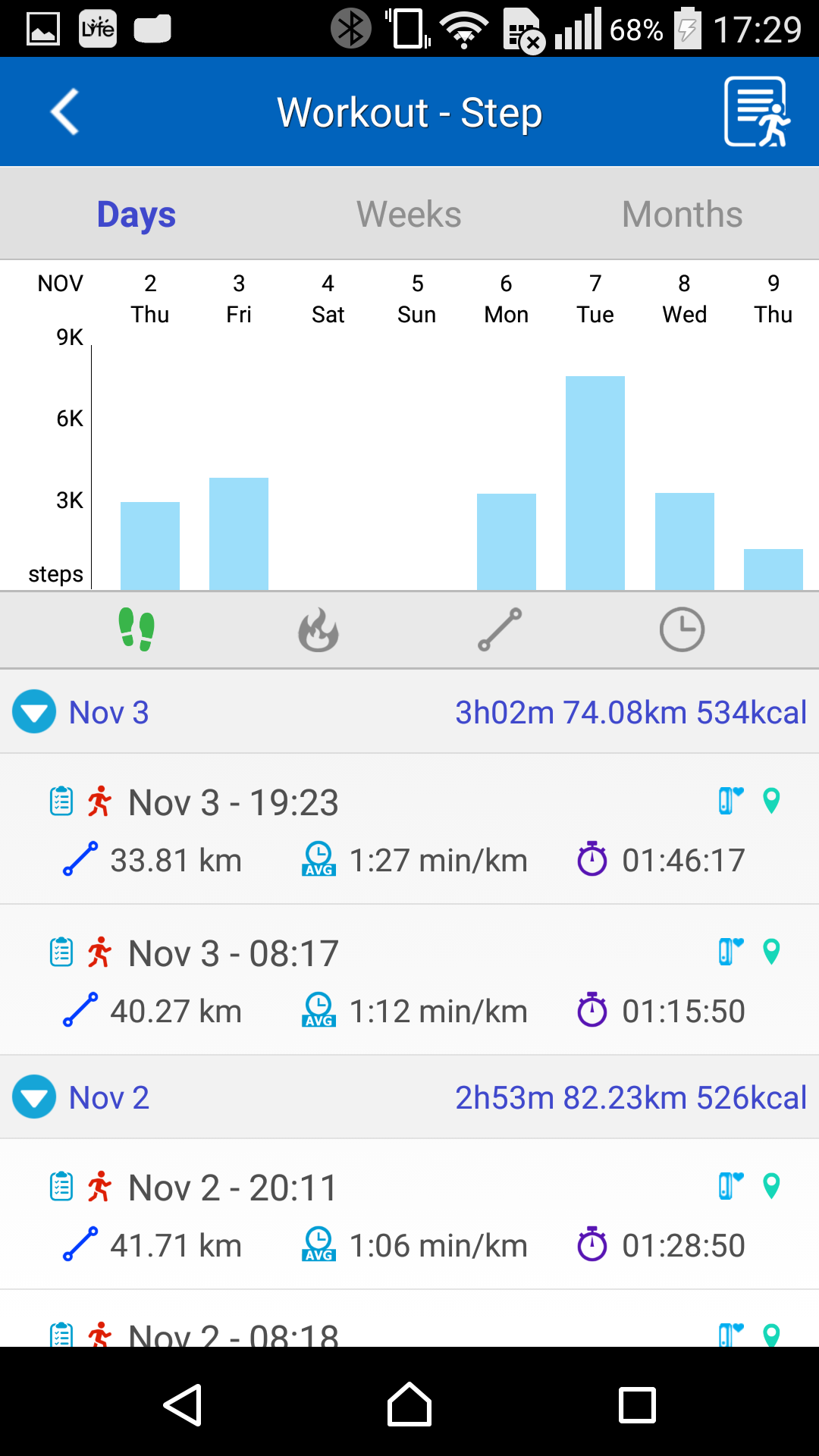
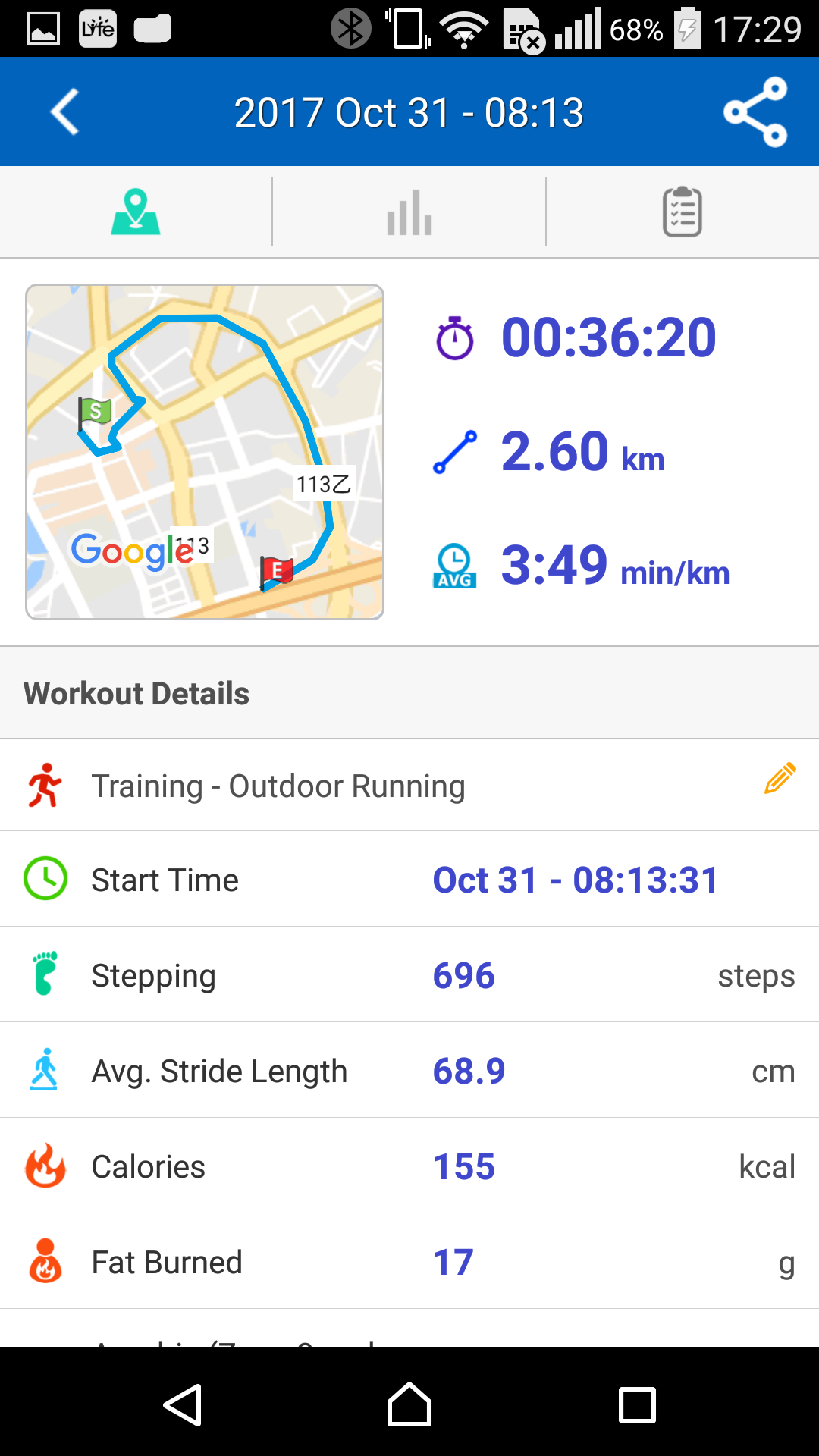
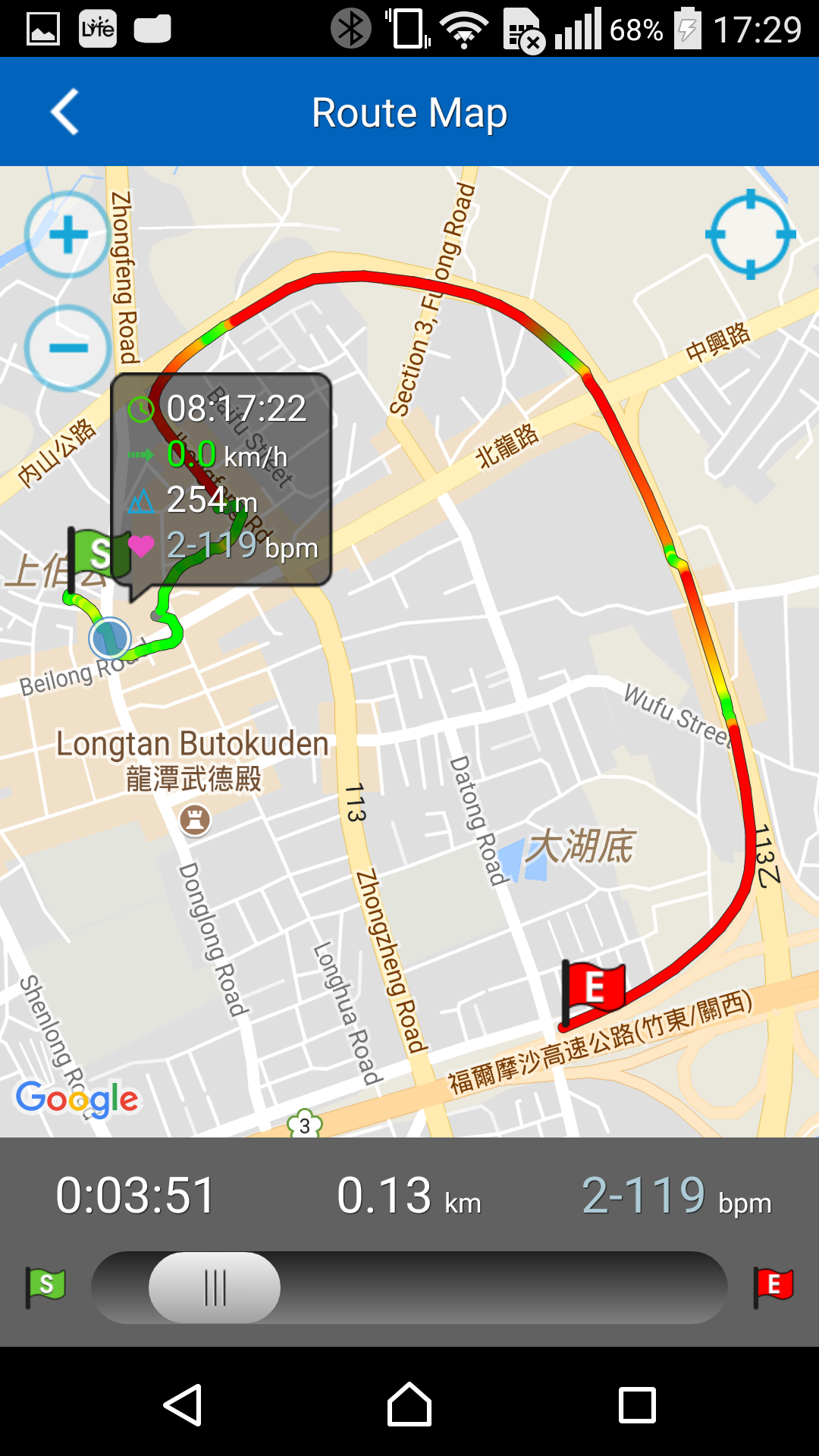
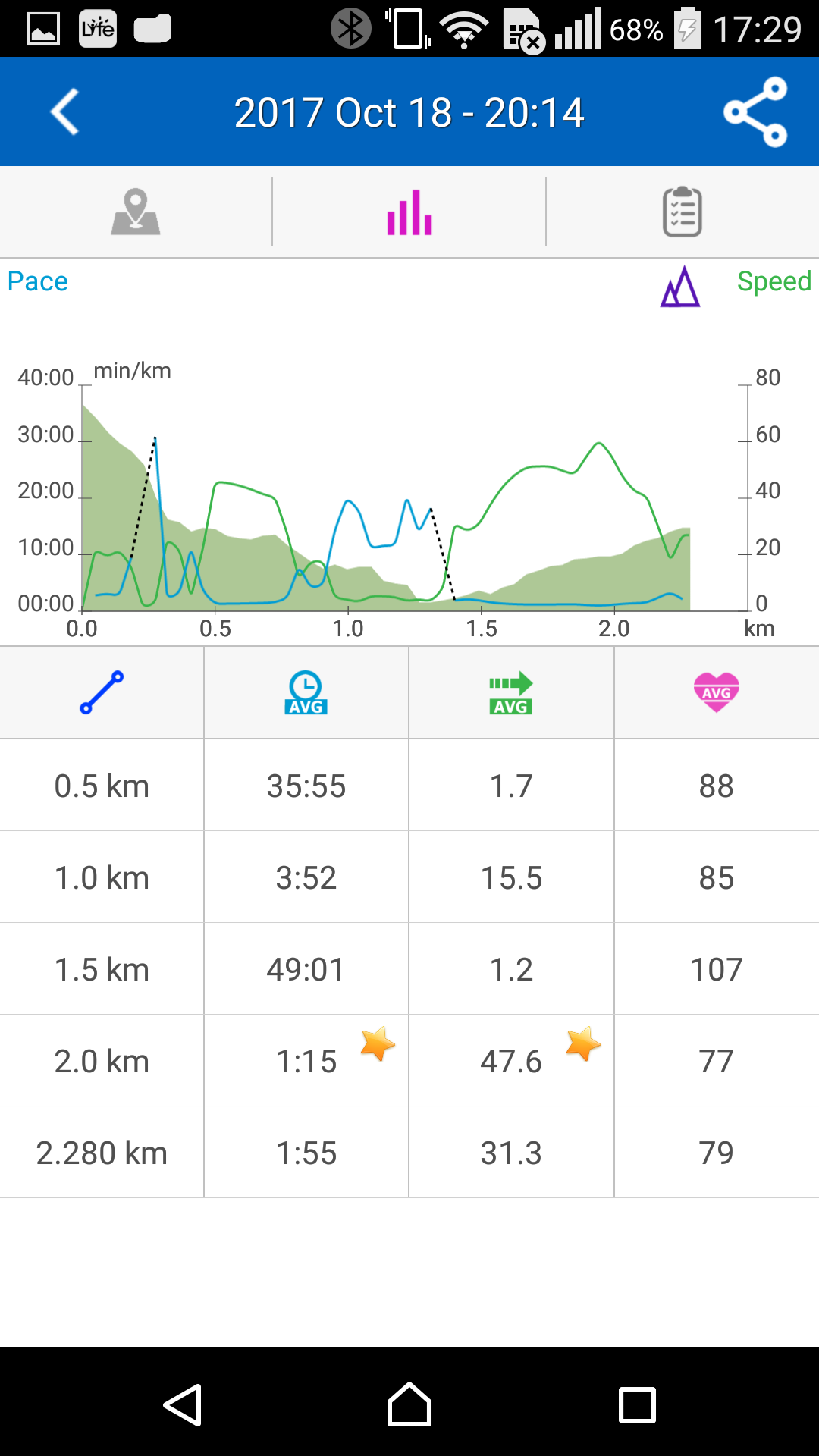

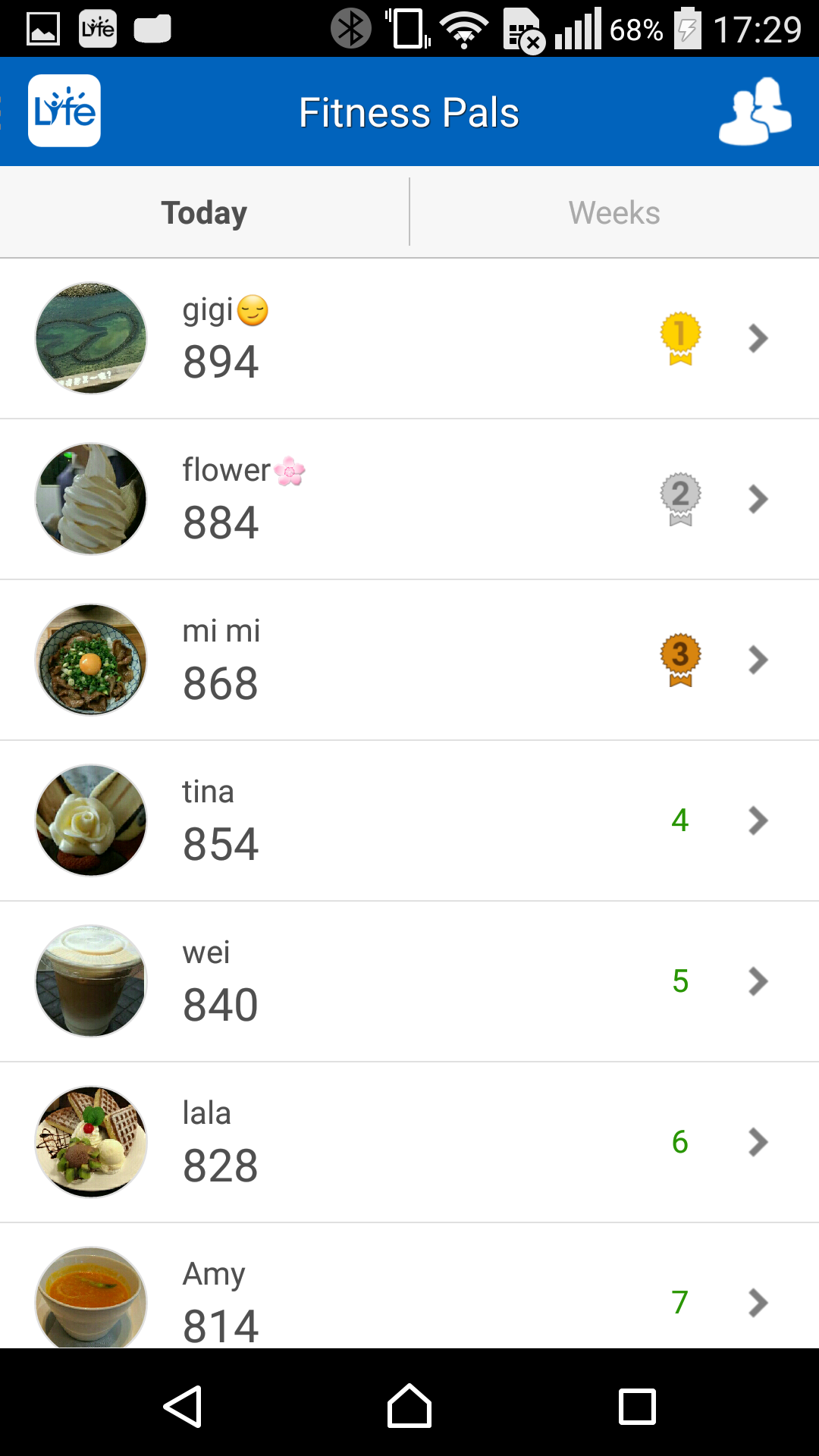
![]() to add friends.
to add friends. 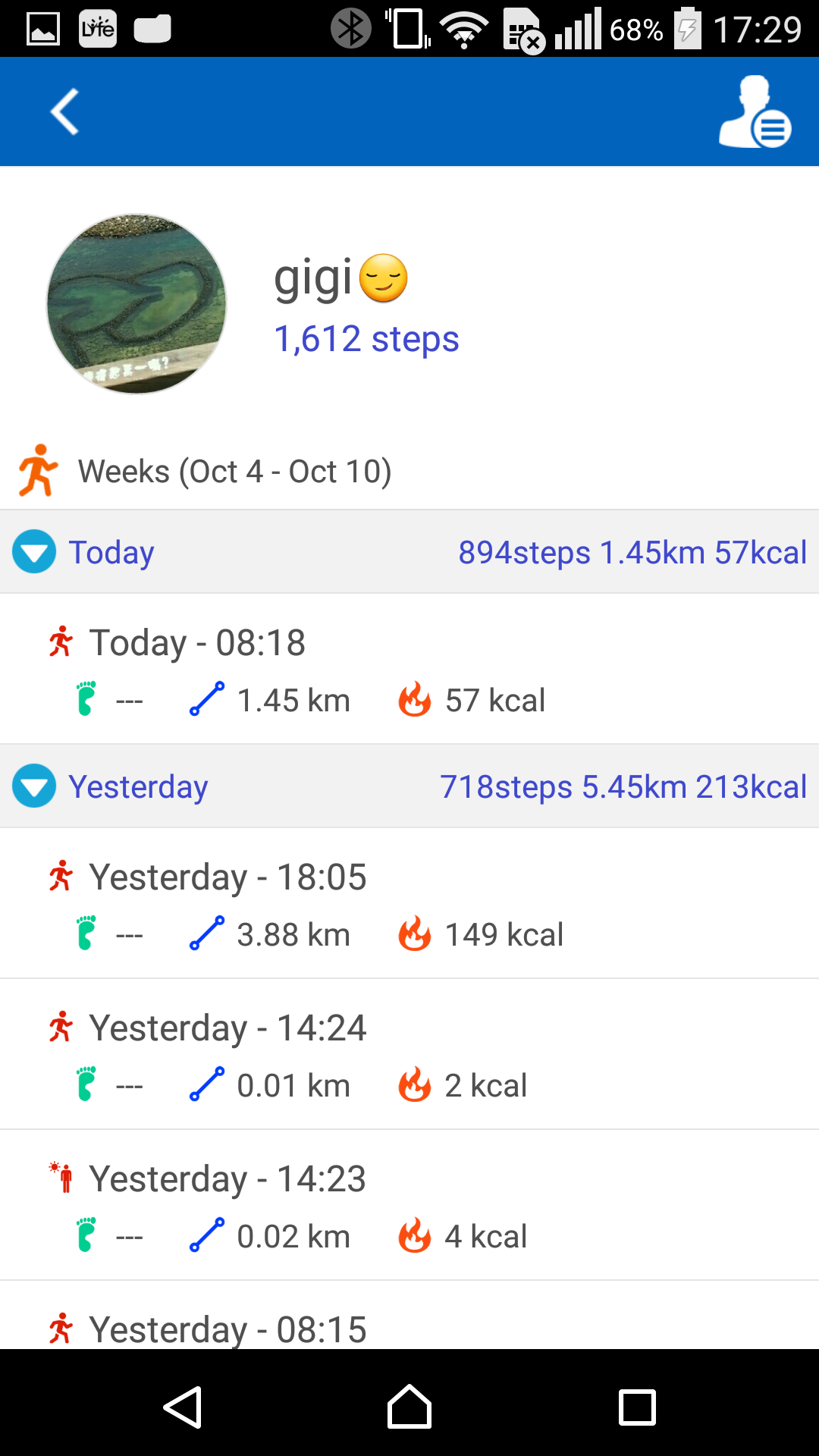
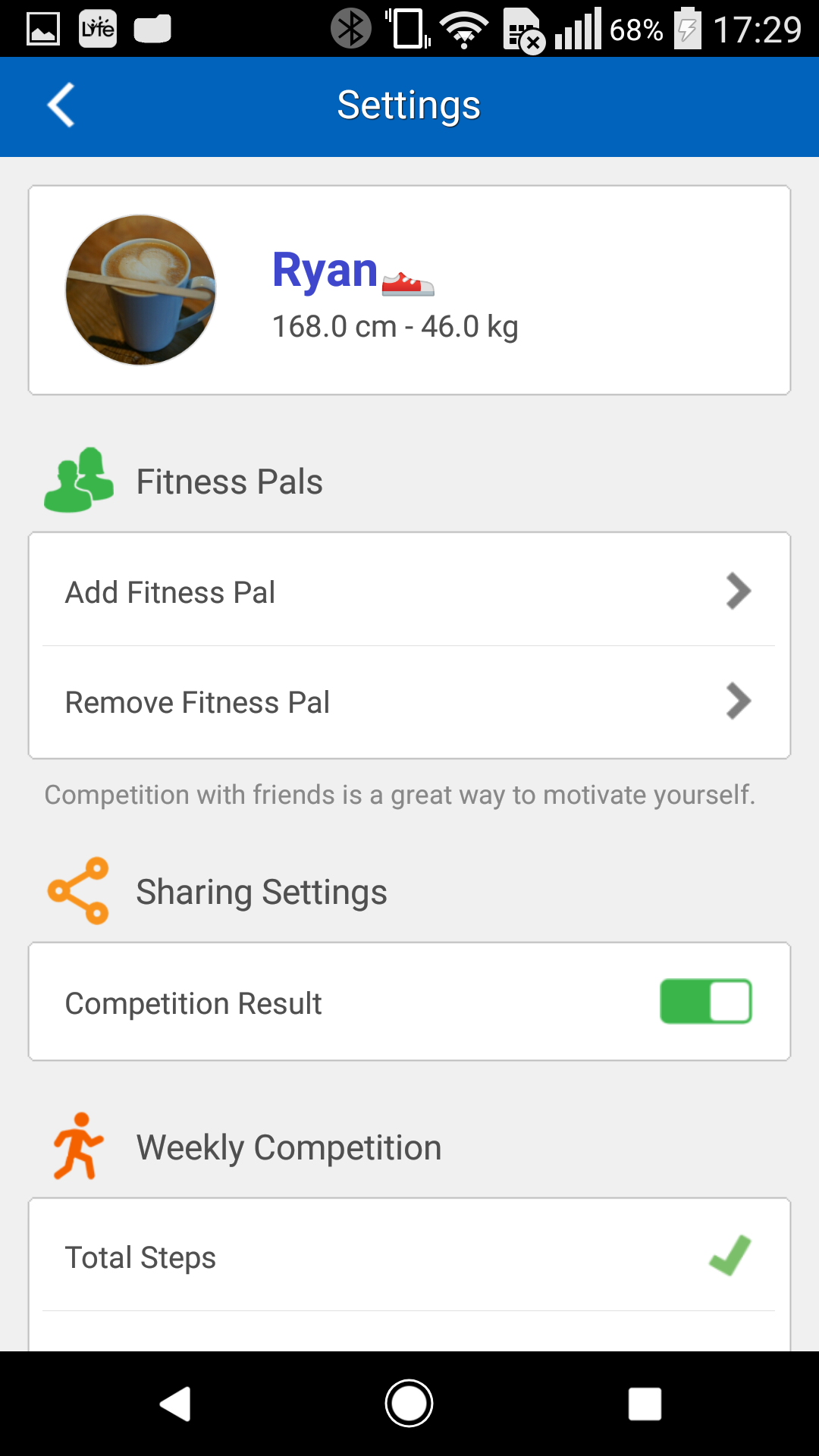
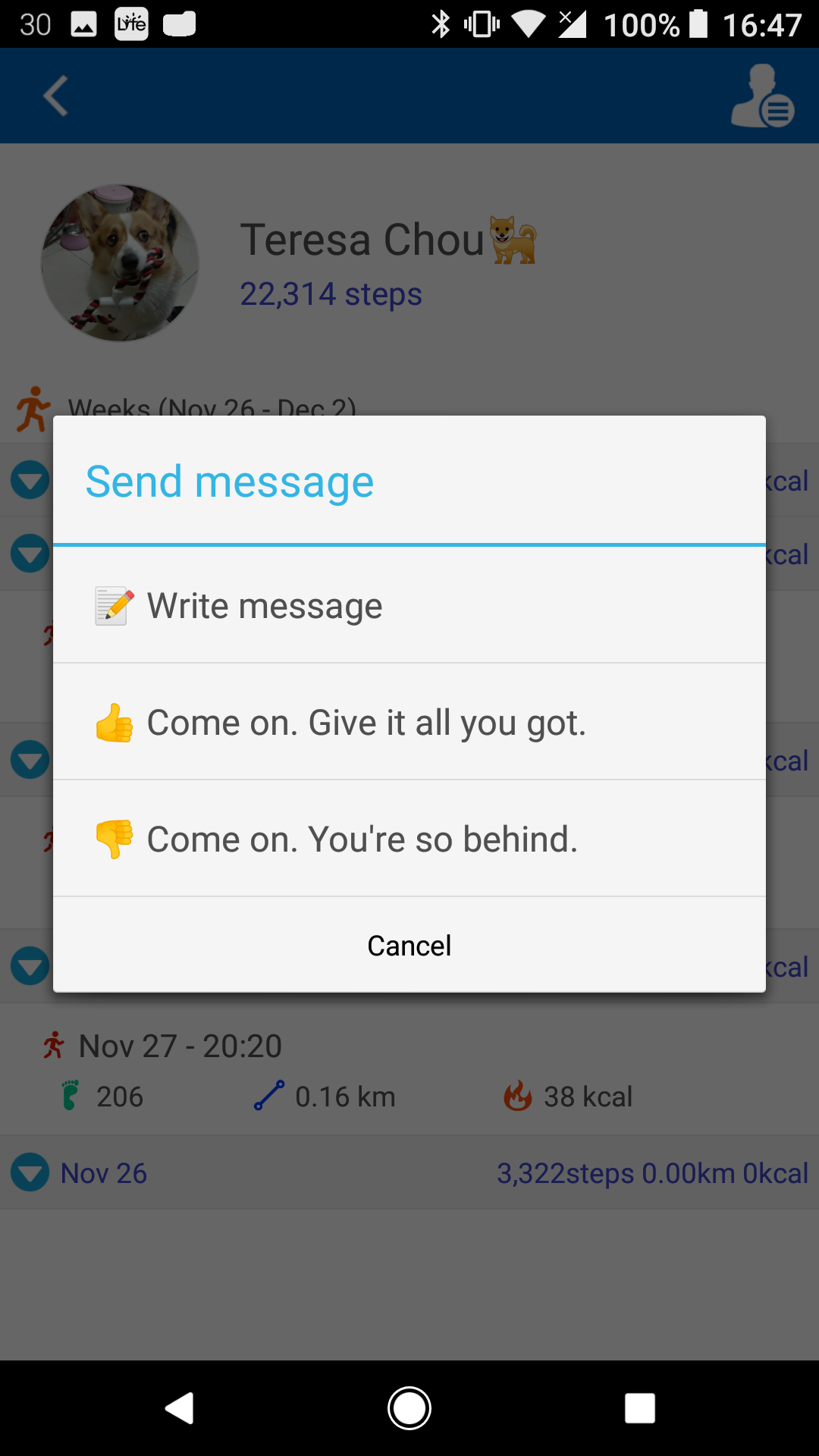
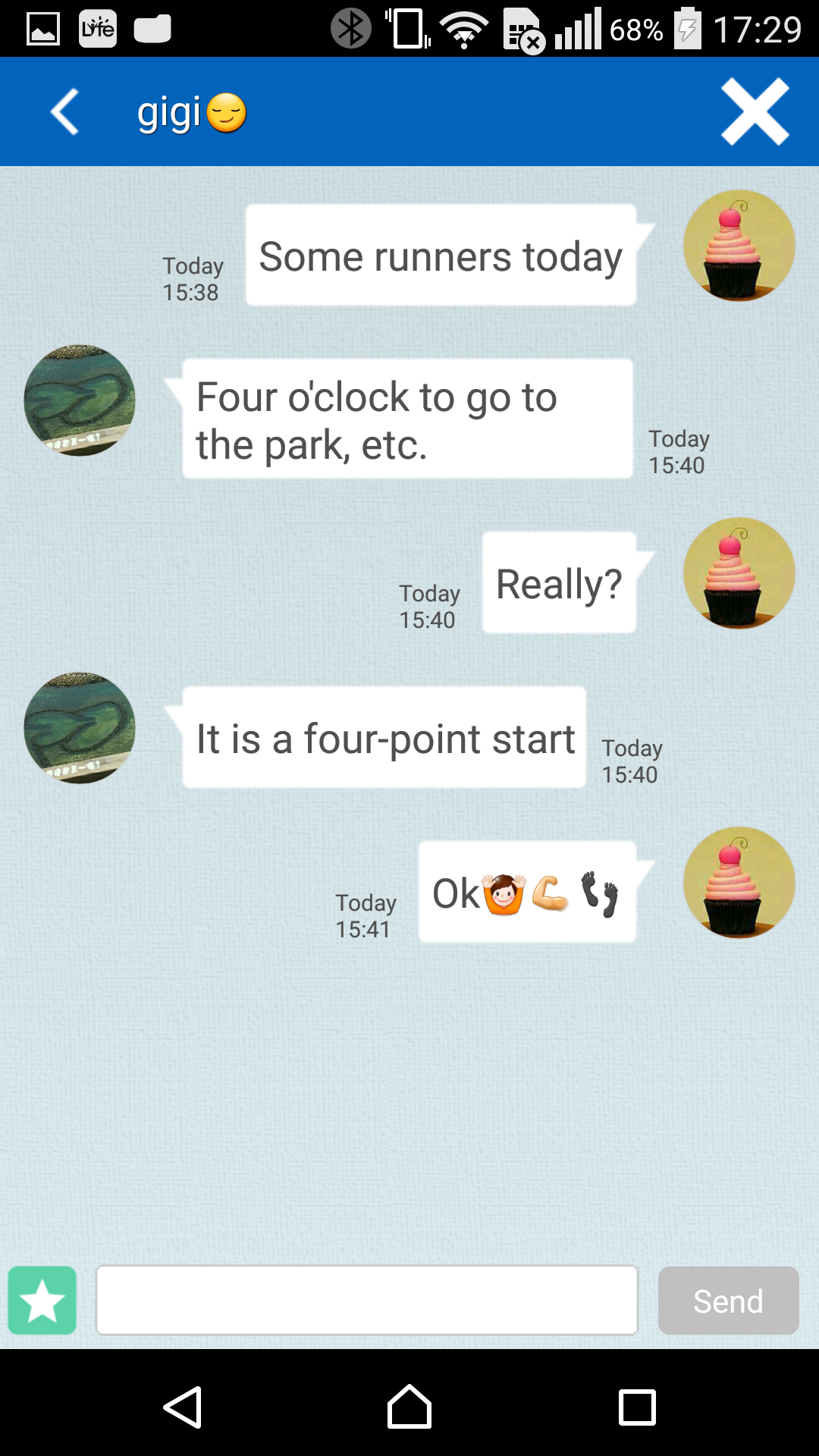
![]() Home >
Home > ![]() Silent Alarm.
Silent Alarm.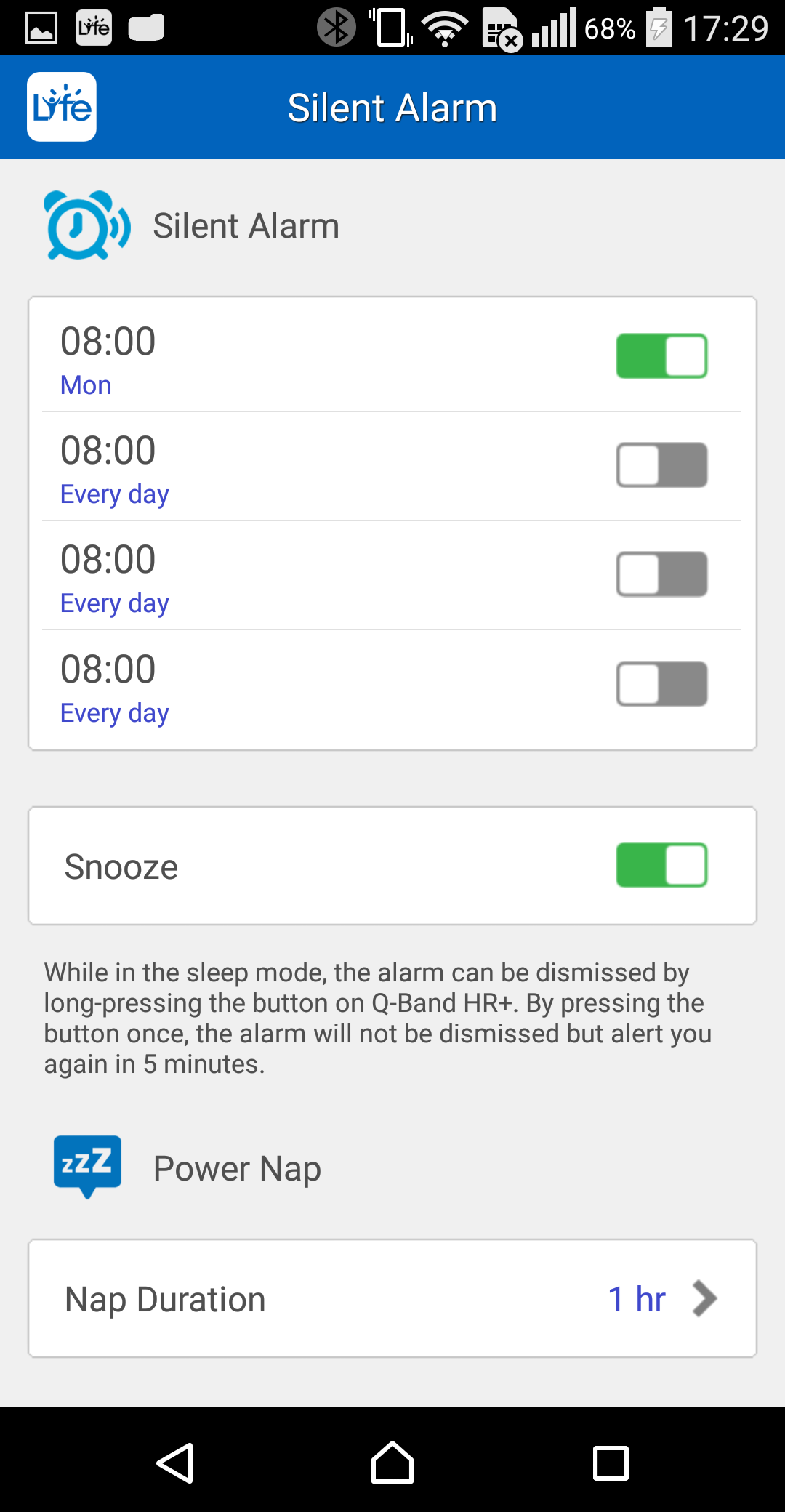
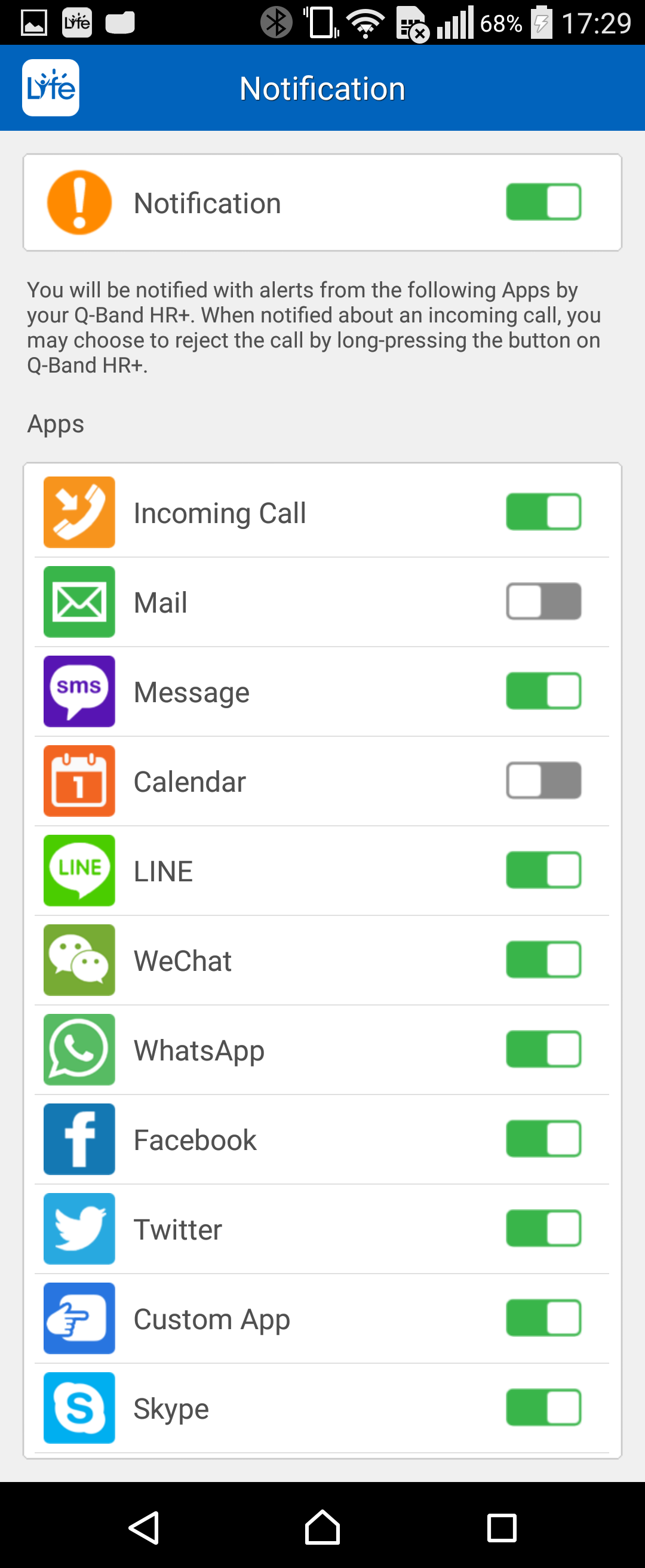
![]() Home >
Home > ![]() About, and a summary page including software version, device serial number and device firmware version will appear.
About, and a summary page including software version, device serial number and device firmware version will appear.![]() Home >
Home > ![]() Guide, and you'll be prompted to open an online help via a browser.
Guide, and you'll be prompted to open an online help via a browser.